第二章
E-Detective 系統功能說明
遠端登入
| 1. | 打開一般瀏覽 器,輸入E-Detective Server IP,因為是用443 Port,所以請輸入「https://」,例如:https://192.168.1.60 |
| 2. | 請輸入預設使
用者名稱:root 預設密碼:000000 選擇偏好的顯示語言([ Traditional chinese ]、[ English ]),按 [ Login ] 即可登入系統畫面。 |

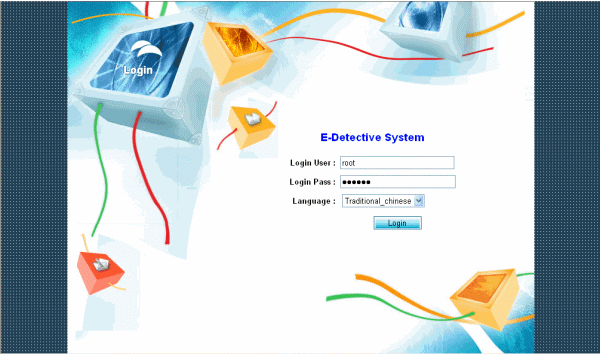
系統功能列出在畫面上方,使用方法請參閱下列各節的逐一詳細說明。
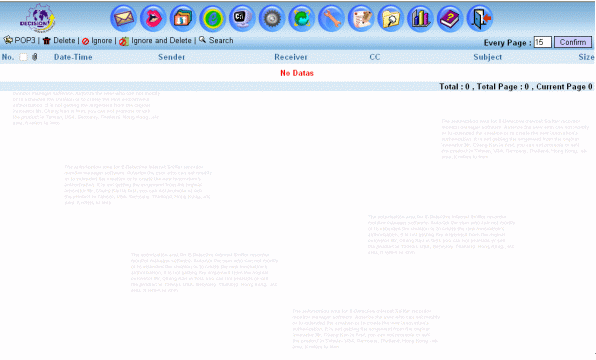
一、郵件記錄
E-Detective System 能夠記錄使用者收發過的郵件、瀏覽過的網頁郵件及寄出網頁郵件的內容。
郵件記錄共有四個部分:
1. POP3 [ 寄進 ] 清單記錄
POP3 [ 寄進 ] 清單可記錄每封收到email的詳細相關資訊,包括收信日期、時間、寄件者、收件者、副本、主旨、大小和附加檔。
頁面欄位說明:
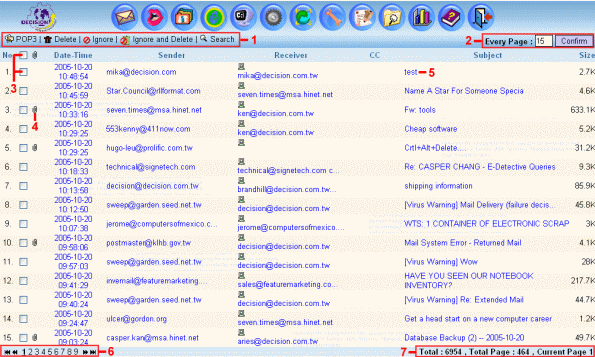
此頁面提供下列功能:
資料搜尋:
系統提供一個進階搜尋功能,可以依照所設定的條件進行搜尋。點選 [ Search ] 功能會出現下列視窗,輸入條件後按下 [ Submit ] 會開始搜尋,搜尋完畢後會帶出資料至主頁面。
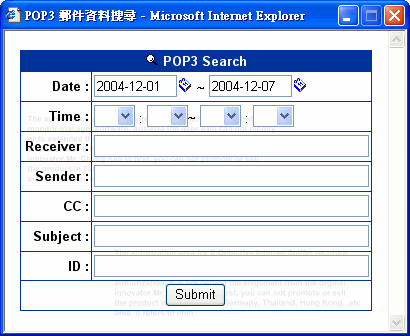
開啟郵件:
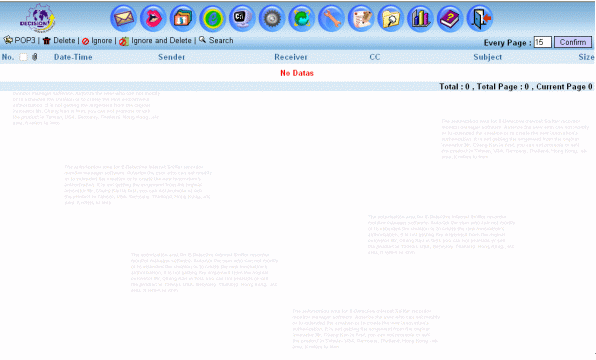
一、郵件記錄
E-Detective System 能夠記錄使用者收發過的郵件、瀏覽過的網頁郵件及寄出網頁郵件的內容。
郵件記錄共有四個部分:
- POP3 [ 寄進 ] 清單記錄
- SMTP [ 寄出 ] 清單記錄
- Webmail [ 收 ] 記錄
- Webmail [ 發 ] 記錄
1. POP3 [ 寄進 ] 清單記錄
POP3 [ 寄進 ] 清單可記錄每封收到email的詳細相關資訊,包括收信日期、時間、寄件者、收件者、副本、主旨、大小和附加檔。
頁面欄位說明:
- Date-Time:日期時間
- Sender:寄件者
- Receiver:收件者
- CC:副本
- Subject:主旨
- Size:郵件大小
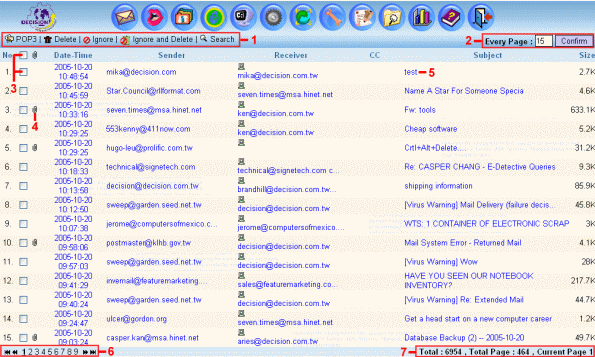
此頁面提供下列功能:
| [1]: | POP3:點
選此連結會重新瀏覽此頁面。 Delete:勾選所要刪除的資料後,點選 [ Delete ] 即可刪除資料。 Ignore:點選 [ Ignore ] 會跳出忽略清單的視窗。 Ignore and Delete:點選 [ Ignore and Delete ] 會跳出忽略並刪除清單的視窗。 Search:點選 [ Search ] 會跳出搜尋視窗,輸入條件後按下 [ Submit ] 進行搜尋。 |
| [2]: | 顯示每頁筆 數,最多不可大於100筆。 |
| [3]: | 可勾選單筆或 全選資料進行刪除、設定忽略或設定忽略並刪除。 |
| [4]: | 顯示郵件是否 有附加檔。 |
| [5]: | 點選 [ Subject ] 欄位可瀏覽所收到的郵件內容。 |
| [6]: | 點選圖示可連 結到第一頁、上一頁、次頁及最末頁。 |
| [7]: | 顯示資料筆 數、總頁數及目前所在頁數。 |
資料搜尋:
系統提供一個進階搜尋功能,可以依照所設定的條件進行搜尋。點選 [ Search ] 功能會出現下列視窗,輸入條件後按下 [ Submit ] 會開始搜尋,搜尋完畢後會帶出資料至主頁面。
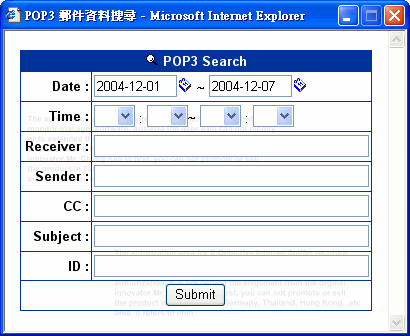
開啟郵件:
點選郵件主旨即可開啟郵件觀看內容。

開啟附加檔:
如果要查看附加檔案,可依照下列方式查看:
設定忽略規則:
可決定要顯示哪些資料及忽略哪些資料,例如廣告信,可以勾選該筆資料的欄位並按下 [ Ignore ] 按鈕,使其生效,如此符合寄件者、收件者、副本、主旨和檔案大小等於或比設定值小時,資料便不會顯示在畫面上。
設定忽略規則並刪除:
請依照上述方式進行勾選資料,按下 [ Ignore and Delete ] 按鈕,就可將符合忽略規則的資料刪除。
開啟忽略清單:
點選 [ Ignore ] 或 [ Ignore and Delete ] 功能會出現下列視窗,使用者可在此查看所設定的 [ 忽略 ] 或 [ 忽略並刪除 ] 清單。
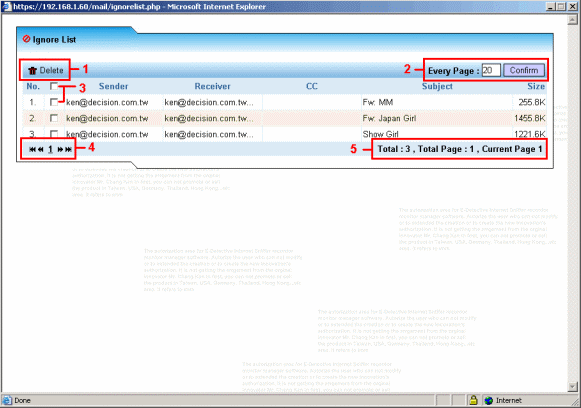
頁面欄位說明:
2. SMTP [ 寄出 ] 清單記錄
SMTP [ 寄出 ] 清單記錄了每封所寄出email的基本資訊,包括寄件者、收件者、副本、密件副本、主旨、日期、時間、大小和附加檔。
頁面欄位說明:

此頁面提供下列功能:
資料搜尋:
系統提供一個進階搜尋功能,可以依照所設定的條件進行搜尋。點選 [ Search ] 功能會出現下列視窗,輸入條件後按下 [ Submit ] 會開始搜尋,搜尋完畢後會帶出資料至主頁面。

開啟郵件:
點選郵件主旨即可開啟寄出郵件觀看內容。

開啟附加檔:
如果要查看附加檔案,可依照下列方式查看:
設定忽略規則:
可決定要顯示哪些資料及忽略哪些資料,例如廣告信,可以勾選該筆資料的欄位並按下 [ Ignore ] 按鈕,使其生效,如此符合寄件者、收件者、副本、主旨和檔案大小等於或比設定值小時,資料便不會顯示在畫面上。
設定忽略規則並刪除:
請依照上述方式進行勾選資料,按下 [ Ignore and Delete ] 按鈕,就可將符合忽略規則的資料刪除。
開啟忽略清單:
點選 [ Ignore / Ignore and Delete ] 功能會出現下列視窗,使用者可在此查看所設定的忽略 [ 或忽略並刪除 ] 清單。
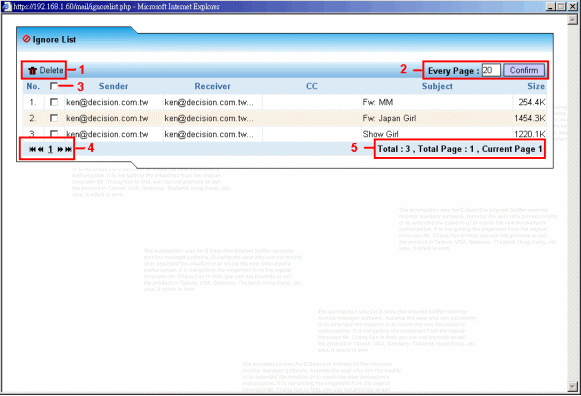
頁面欄位說明:
3. Webmail [ 收 ] 記錄
在瀏覽網頁郵件的記錄上,E-Detective System 會記錄網頁郵件內容的文字部分,並將非文字部分加以過濾處理,以減少硬碟空間使用及系統處理負擔。
頁面欄位說明:
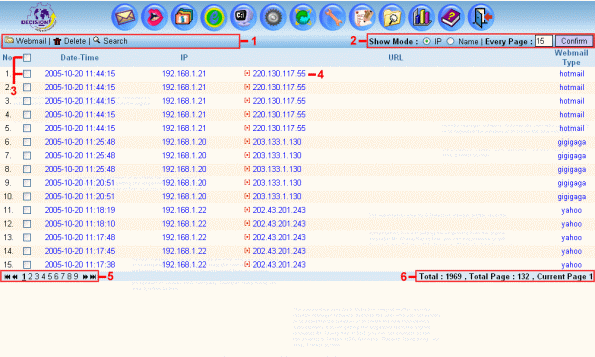
此頁面提供下列功能:
資料搜尋:
系統提供一個進階搜尋功能,可以依照所設定的條件進行搜尋。點選 [ Search ] 功能會出現下列視窗,輸入條件後按下 [ Submit ] 會開始搜尋,搜尋完畢後會帶出資料至主頁面。
點選 [ more… ] 可選擇現有的所有IP去搜尋,也可輸入部分IP做搜尋。例:輸入192.168.1則可搜尋出所有屬於192.168.1的網段的IP。
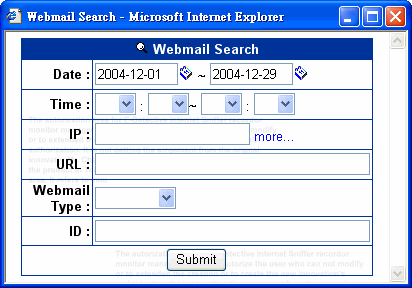
開啟郵件:
點選郵件主旨即可開啟網頁郵件觀看內容。
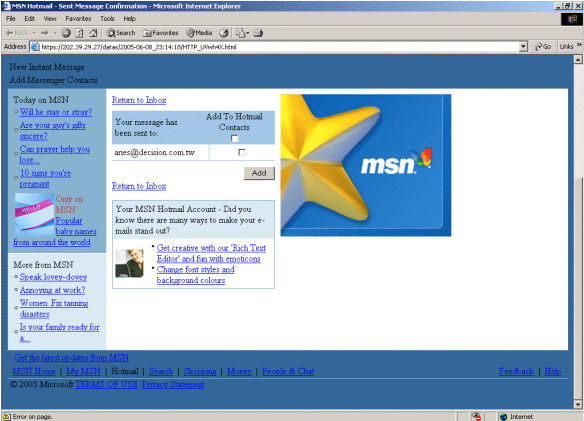
4. Webmail [ 發 ] 記錄
在網頁郵件 [ 發 ] 的記錄上,E-Detective System 會記錄網頁郵件內容的文字部分,並將非文字部分加以過濾處理,以減少硬碟空間使用及系統處理負擔。
頁面欄位說明:
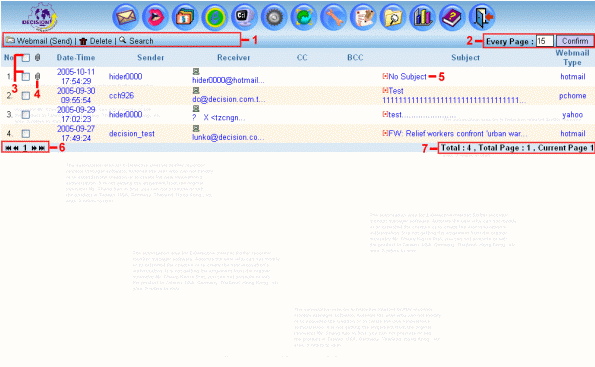
此頁面提供下列功能:
資料搜尋:
系統提供一個進階搜尋功能,可以依照所設定的條件進行搜尋。點選 [ Search ] 功能會出現下列視窗,輸入條件後按下 [ Submit ] 會開始搜尋,搜尋完畢後會帶出資料至主頁面。
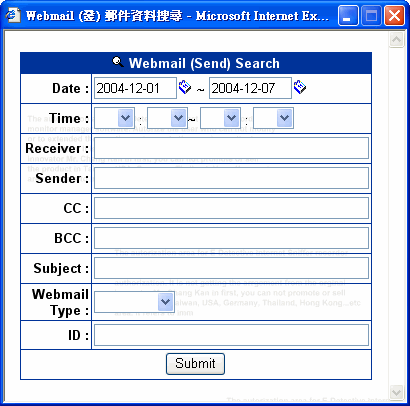
開啟郵件:
點選郵件主旨即可開啟網頁郵件觀看內容。

開啟附加檔:
如果要查看附加檔案,可依照下列方式查看:
二、IM 記錄
即時訊息記錄共有三個部分:
1. MSN 記錄
2. ICQ / AOL 記錄
3. YAHOO 記錄
1. MSN記錄
可記錄MSN交談日期、時間、使用者代號和IP、對談者代號、對談內容及所傳輸的檔案。
頁面欄位說明:

此頁面提供下列功能:
MSN 交談記錄或傳檔:
點選記錄檔(Conversation)功能會出現下列視窗,可在此頁面查詢對談者所交談的內容或傳輸的檔案。

開啟傳輸的檔案:
如果需要查看傳輸的檔案,可依照下列方式查看:
資料搜尋:
系統提供一個進階搜尋功能,可以依照所設定的條件進行搜尋。點選 [ Search ] 功能會出現下列視窗,輸入條件後按下 [ Submit ] 會開始搜尋,搜尋完畢後會帶出資料至主頁面。
點選 [ more… ] 可選擇現有的所有IP去搜尋,也可輸入部分IP做搜尋。例:輸入192.168.1則可搜尋出所有屬於192.168.1的網段的IP。

2. ICQ / AOL記錄
ICQ / AOL可以記錄日期、時間、使用者代號和IP、對談者代號、對談內容及所傳輸的檔案。
頁面欄位說明:
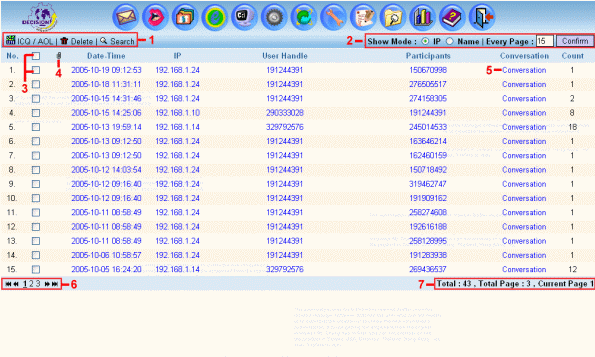
此頁面提供下列功能:
ICQ / AOL交談記錄或傳檔:
點選記錄檔(Conversation)功能會出現下列視窗,可在此頁面查詢對談者所交談的內容或傳輸的檔案。
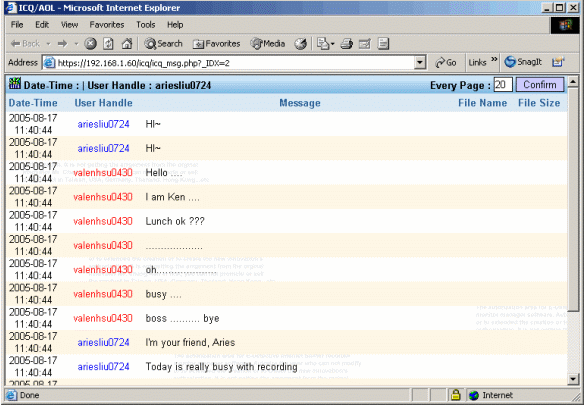
開啟傳輸的檔案:
如果需要查看傳輸的檔案,可依照下列方式查看:
資料搜尋:
系統提供一個進階搜尋功能,可以依照所設定的條件進行搜尋。點選 [ Search ] 功能會出現下列視窗,輸入條件後按下 [ Submit ] 會開始搜尋,搜尋完畢後會帶出資料至主頁面。
點選 [ more… ] 可選擇現有的所有IP去搜尋,也可輸入部分IP做搜尋。例:輸入192.168.1則可搜尋出所有屬於192.168.1的網段的IP。
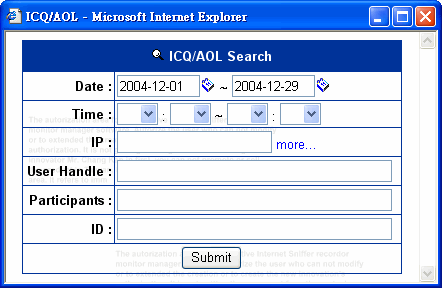
3. YAHOO記錄
YAHOO 可以記錄日期、時間、使用者代號和IP、對談者代號、對談內容及所傳輸的檔案及視訊。
頁面欄位說明:
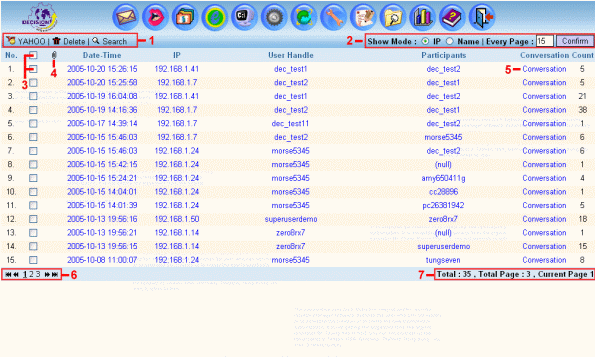
此頁面提供下列功能:
YAHOO 交談記錄、傳檔或視訊:
點選記錄檔(Conversation)功能會出現下列視窗,可在此頁面查詢對談者所交談的內容、傳輸的檔案或視訊。
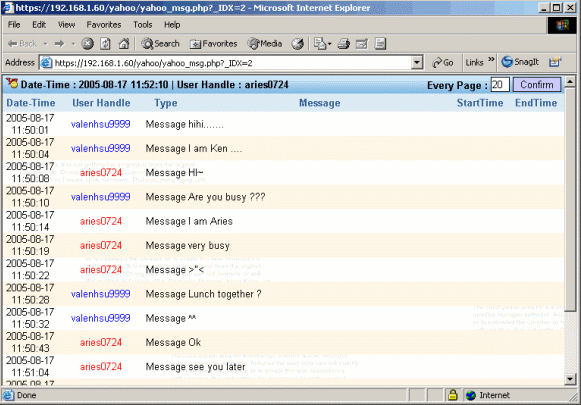
開啟傳輸的檔案:
如果需要查看傳輸的檔案,可依照下列方式查看:
開啟視訊:
如果需要查看視訊,直接點選圖示即可開啟。
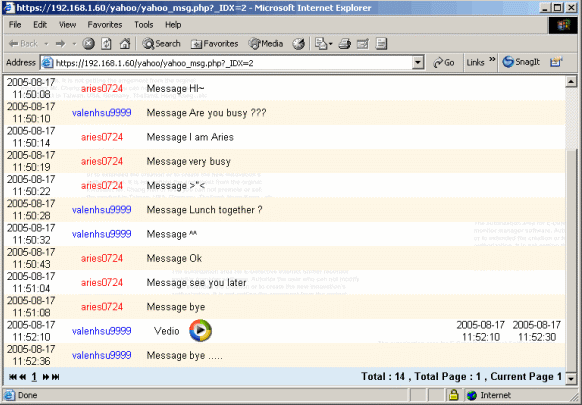
資料搜尋:
系統提供一個進階搜尋功能,可以依照所設定的條件進行搜尋。點選 [ Search ] 功能會出現下列視窗,輸入條件後按下 [ Submit ] 會開始搜尋,搜尋完畢後會帶出資料至主頁面。
點選 [ more… ] 可選擇現有的所有IP去搜尋,也可輸入部分IP做搜尋。例:輸入192.168.1則可搜尋出所有屬於192.168.1的網段的IP。
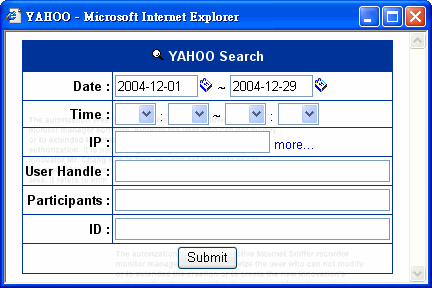
三、 FTP 記錄
在 FTP 記錄方面,目前可記錄日期、時間、使用者電腦的 IP、使用者名稱、密碼、上傳或下載的檔案名稱等等。
頁面欄位說明:
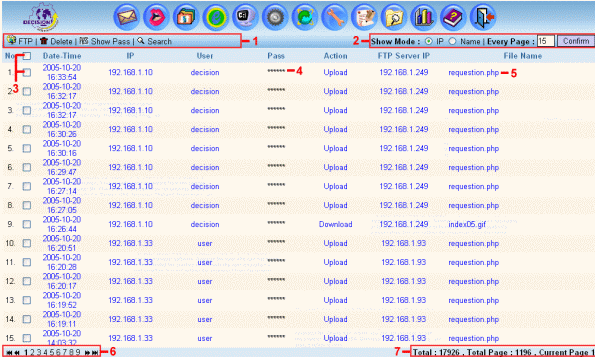
此頁面提供下列功能:
Show Pass:
可選擇是否要顯示FTP 密碼。
資料搜尋:
系統提供一個進階搜尋功能,可以依照所設定的條件進行搜尋。點選 [ Search ] 功能會出現下列視窗,輸入條件後按下 [ Submit ] 會開始搜尋,搜尋完畢後會帶出資料至主頁面。
點選 [ more… ] 可選擇現有的所有IP去搜尋,也可輸入部分IP做搜尋。例:輸入192.168.1則可搜尋出所有屬於192.168.1的網段的IP。

開啟上傳或下載的檔案:
如果需要查看上傳或下載的檔案,可依照下列方式查看:
四、 網頁記錄
E-Detective System 能夠記錄使用者瀏覽過的網址和網頁的內容。
網頁記錄共有兩個部分:
1. 網址URL記錄 [ HTTP ]
2. 網頁內容記錄 [ DYNAMIC ]
1. 網址URL記錄 [ HTTP ]
網頁記錄包括日期、時間、使用者IP [ 或使用者名稱 ] 和網址。當點選記錄資料的網址欄位,系統將連結至相同的網頁,就可以得知使用者瀏覽過的網頁。
頁面欄位說明:

此頁面提供下列功能:
資料搜尋:
系統提供一個進階搜尋功能,可以依照所設定的條件進行搜尋。點選 [ Search ] 功能會出現下列視窗,輸入條件後按下 [ Submit ] 會開始搜尋,搜尋完畢後會帶出資料至主頁面。
點選 [ more… ] 可選擇現有的所有IP去搜尋,也可輸入部分IP做搜尋。例:輸入192.168.1則可搜尋出所有屬於192.168.1的網段的IP。

2. 網頁內容記錄 [ URL Content ]
在網頁內容的記錄上,E-Detective System 會記錄網頁內容的文字部分,並將非文字部分加以過濾處理,以減少硬碟空間使用,並減少系統處理負擔。
頁面欄位說明:

此頁面提供下列功能:
資料搜尋:
系統提供一個進階搜尋功能,可以依照所設定的條件進行搜尋。點選 [ Search ] 功能會出現下列視窗,輸入條件後按下 [ Submit ] 會開始搜尋,搜尋完畢後會帶出資料至主頁面。
點選 [ more… ] 可選擇現有的所有IP去搜尋,也可輸入部分IP做搜尋。例:輸入192.168.1則可搜尋出所有屬於192.168.1的網段的IP。

開啟網頁內容:
選網址即可開啟網頁郵件觀看內容。
開啟Source Code:
點選網址前方的紅色圖示即可開啟該網頁內容原始碼。
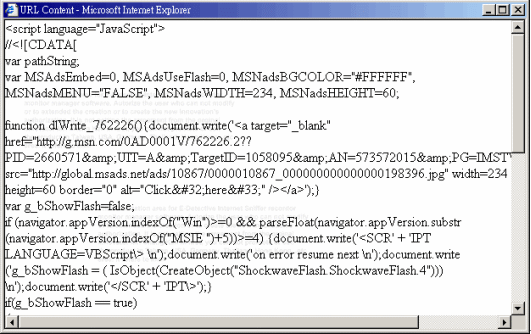
五、 Telnet記錄
E-Detective System 能夠記錄使用者操作或瀏覽過的Telnet內容。
1. Telnet記錄
Telnet記錄包括日期、時間、使用者IP 和Telnet Server IP。當點選記錄資料的欄位,系統將開啟Telnet的內容,就可以得知使用者操作或瀏覽過的內容。
頁面欄位說明:

此頁面提供下列功能:
資料搜尋:
系統提供一個進階搜尋功能,可以依照所設定的條件進行搜尋。點選 [ Search ] 功能會出現下列視窗,輸入條件後按下 [ Submit ] 會開始搜尋,搜尋完畢後會帶出資料至主頁面。
點選 [ more… ] 可選擇現有的所有IP去搜尋,也可輸入部分IP做搜尋。例:輸入192.168.1則可搜尋出所有屬於192.168.1的網段的IP。
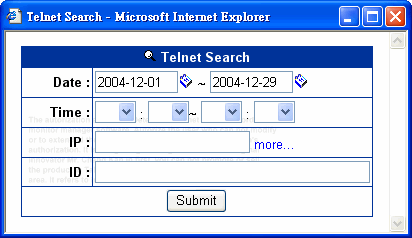
2. 記錄內容

六、 設定 [ SETTING ]
系統提供各項功能以供使用者設定。
網頁記錄共有九個部分:
1. 網路設定 [ Network Set ]
2. 系統資訊 [ Storage ]
3. 伺服器 [ Services ]
4. 修改密碼 [ Edit Password ]
5. 備份 [ Backup Data ]
6. 網域 [ Domain ]
7. 網路使用規則 [ Network Rules ]
8. 匯入 [ Input ]
9. 郵件傳送設定 [ Setup Mail ]
1. 網路設定 [ Network Set ]
如果要改變E-Detective System的IP、網路遮罩、廣播和閘道,可以在此設定相關設定值。完成設定之後再按下 [ Finished ] 按鈕,讓網路設定生效。
注意:此時系統將會要求重新啟動。
註:可設定一組真實IP並從遠端登入做瀏覽或控制。

此頁面提供下列功能進行設定:

Sniffer:
廣播監聽側錄模式,一般用在單網卡及使用 HUB 的機器。
設定方式:
點選Sniffer Mode模式並在eth0上設定所要給的IP,它自動會把eth0設為擷取資料的網路卡。

Mirror:
鏡射監聽側錄模式,一般用在雙網卡及Switch Hub ( 含 Mirror Port 功能 ) 的機器。
設定方式:
點選Mirror Mode模式並在eth0上設定所要給的IP,把eth1設為擷取資料的網路卡。
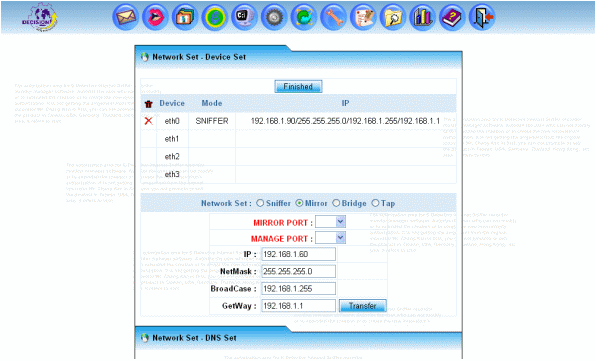
Bridge:
橋接模式,一般用在雙網卡的機器。
設定方式:
先點選要做Bridge的兩張網卡,再設定IP。
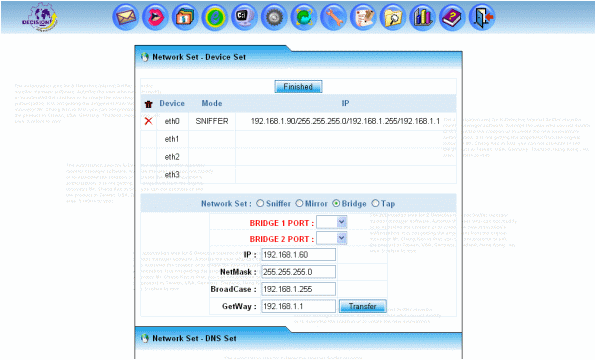
Tap:
Hardware Bridge模式,一般用在三片網卡的機器。
設定方式:
先點選要做管理介面的網卡並設定IP,再設定Bridge的二片網卡。

DNS設定 [ DNS Set ]:
如果要改變主要及次要DNS的設定值,可以在此設定相關設定值。完成設定之後再按下 [ Reset ] 按鈕,讓DNS設定生效。
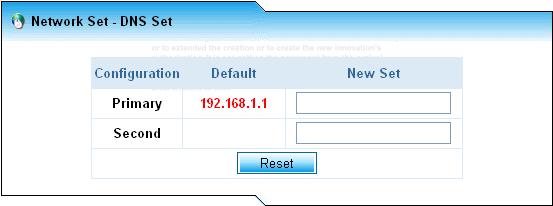
系統控制 & 時間設定 [ System Set ]:
如果要關閉或重新開機E-Detective System,可由此選項進行遠端關機或重新開機,也可藉由此設定修改系統時間。
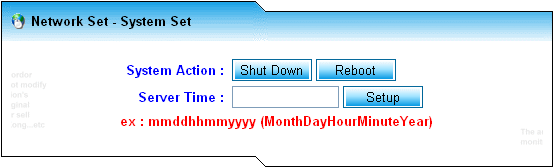
2. 系統資訊
在此頁面提供下列資訊:
硬碟使用資訊 [ HD Status ]:
顯示出硬碟使用的資訊,包括硬碟大小、使用空間、剩餘空間和剩餘空間百分比。E-Detective System 會在硬碟容量使用達到80%時,寄警告訊息給管理者進行管理。
封包數量 [ OpenRaw ]:
顯示出記錄封包的資訊,此記錄為擷取封包的網路卡資訊。可按 [ Update ] 按鈕更新到最新的狀態。
伺服器狀態 [ Server Status ]:
顯示出各個伺服器的狀態以及所使用的通訊埠。

3. 伺服器
使用者可以決定 [ 開啟 / 關閉 ] 下列程式:

FireWall [ 防火牆 ] 設定:
設定防火牆為代表只有此IP可以登入E-Detective System做瀏覽或其他功能的設定。
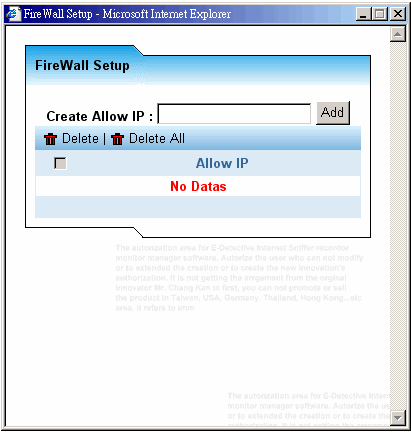
4. 修改密碼 [ Edit Password ]
可修改 root 的登入密碼。密碼至少為6碼或以上。

5. 備份資料 [ Backup Data ]
此頁面提供下列功能進行設定:
[1]:自動備份
使用此功能,你可以指定在特定時間進行備份資料。
指定特定時間備份
可 以指定特定的時間,讓系統進行自動備份,例如每天、每週或每個月。如此即可備份一天、一週或一個月的資料。但是必須確定在這段時期內,所記錄的資料不可超 過 600MB。一旦資料量超過600MB,則需要多片光碟片才能進行備份。這時候就必須手動備份另一個資料夾。如欲使用此功能,請選擇 [ 自動備份 ],再選擇欲備份的時間,然後按 [ OK ],使設定生效。
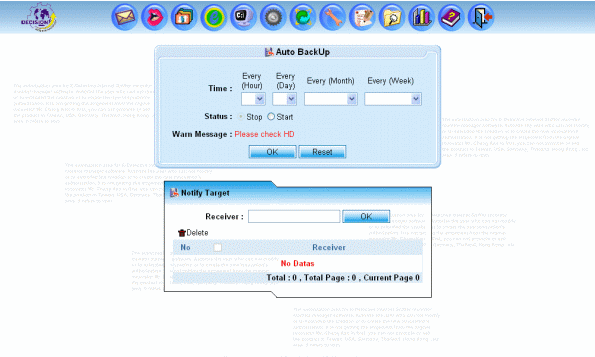
轉寄警告信
系統於產生ISO檔之後會寄一封信通知所設定的管理者,管理者在收到信件後可選擇是否燒錄ISO檔於光碟內或直接匯出ISO檔至硬碟。
燒錄CD
匯出映像檔至硬碟
刪除映像檔
刪除已經備份過的資料
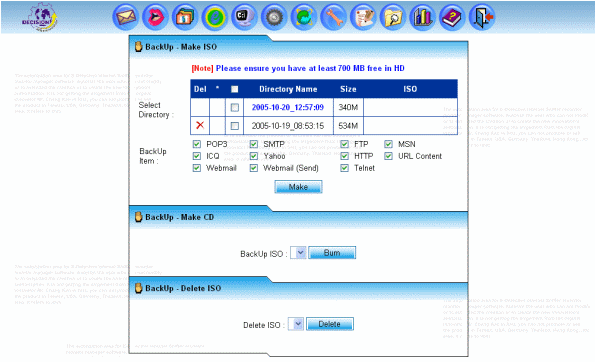
[2]:手動備份
使用此功能,可以隨時選擇性的備份資料。當所記錄的資料超過600MB時,E-Detective System 會自動另建新的目錄,以方便進行燒錄。如已有許多目錄,可以自行決定要備份哪一個資料夾。
製作ISO:
註:正在處理的資料夾預設無法做備份,如要備份請到 [ SETTING ] =>
[ Services ] 頁面停止 [ OpenRaw ] 後再進行備份。
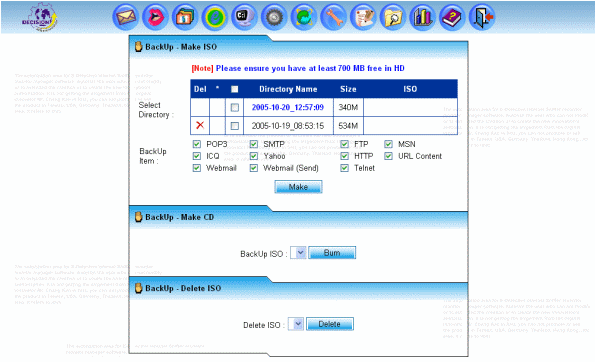
燒錄CD
匯出映像檔至硬碟
刪除映像檔
刪除已經備份過的資料
6. 網域 [ Domain ]
可在此新增Domain。
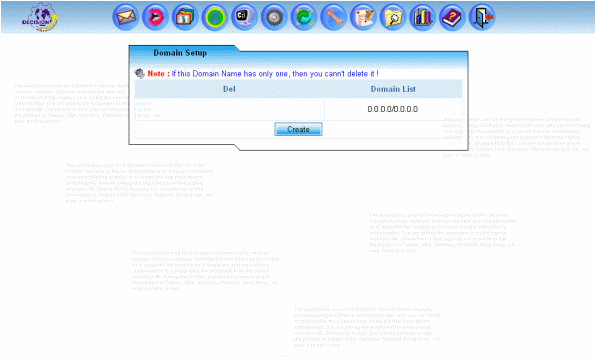
點選 [ Create ] 功能後會出現下列視窗,管理者可依照格式輸入要新增的Domain。
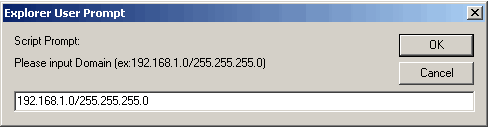
7. 網路使用規則 [ Network Rules ]
E- Detective提供管理者設定在指定的時間內,指定範圍電腦不可做特定事項規則,若違反規則,則會自動寄出系統警示糾正信函給違規人員及通報管理者。 網路使用管理規範功能能自動糾正違規行為,替管理者節省時間及心力,不必時時刻刻去檢查分析違規記錄,也不會影響到網路頻寬。
管理者可以在此頁面,設定各種網路使用的規則。按下 [ Create ] 按鈕後,從下拉式清單選擇網路使用類型,設定完所有的權限和規則之後,按下 [ Confirm ] 即可完成設定。如需重新設定,按下 [ Reset ] 修改原始設定值。
規則內容可包括:特定網站、收E-mail、發E-mail、上傳檔案、下載檔案、網路聊天ICQ、AOL、MSN、YAHOO、TELNET及 Web Mail,規則可多重設定。
註:此功能在設定後,動作觸發後一小時才會收到E- mail。
頁面欄位說明:
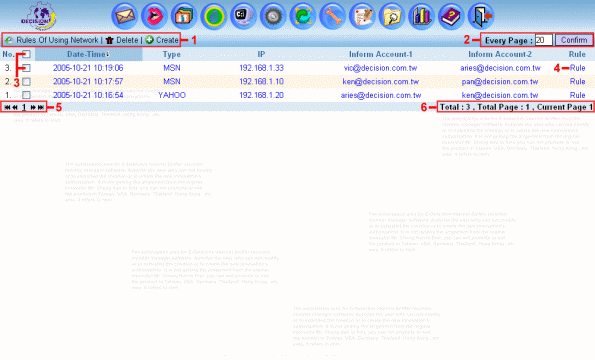
此頁面提供下列功能進行設定:
新增規則方法:在各項欄位輸入所對應的值,輸入完成後按 [ Confirm ] 按鈕。

8. 郵件傳送設定 [ Setup Mail ]
系統某些功能會自行寄發警告信,管理者可自行決定是否要使用系統預設的郵件信箱做寄信功能,亦可使用遠端信箱作為寄警告信的媒介。
設定說明:
1. 點選 [ Remote ]
2. 輸入domain,例:msa.hinet.net
3. 在 Sender E-Mail 處輸入mail address,例:xxx@msa.hinet.net

七、 狀態 [ STATUS ]
系統提供下列功能以供使用者設定。
狀態共有三個部分:
1. 備份記錄 [ Backup Record ]
2. 線上IP資訊 [ Online IP ]
3. 登入記錄 [ Login List ]
1. 備份記錄 [ Backup Record ]
備份資料庫資料,以防日後資料庫損毀,可藉由備份檔回存資料庫。預設顯示10筆資料,如要顯示全部資料可點選 [ All Record ] 功能。
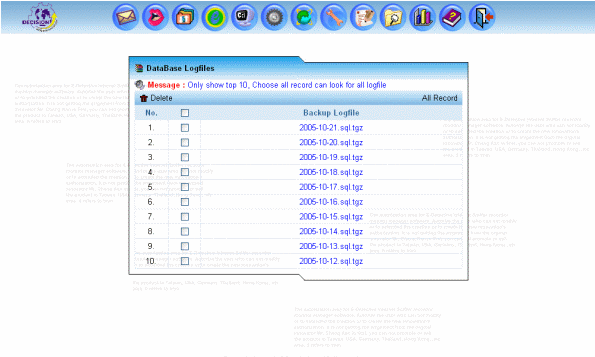
點選 [ All Record ] 功能會出現下列視窗,可查看所有記錄。

2. 線上IP資訊 [ Online IP ]
若 你不設定網路使用者清單,則E-Detective自動在網路上搜尋使用者及IP,並進行側錄監管等工作。由於E-Detective依購買的規格有監聽 電腦數的上限,若由E-Detective自動擷取使用者及IP,可能造成側錄到不需側錄的使用者資訊;因此網路使者清單功能提供管理者設定哪些電腦必須 由E-Detective來側錄監控。網路使用者清單功能同時提供設定這些電腦名稱,並設定群組名稱等功能,以方便管理者進行管控。
要先新增IP才能顯示所要擷取IP的資料,群組則一定要選擇。可編輯使用者 IP、電腦名稱、群組。按下 [ 線上 IP 資訊 ],畫面上將顯示出目前人員電腦的使用狀態。
頁面欄位說明:

此頁面提供下列功能進行設定:
加入新IP的方法:
單筆加入:
點選 [ Create ] 功能會出現下列視窗,輸入電腦IP、名稱及群組之後,再點選 [ Create ] 即可加入,此為單筆加入IP的方法。
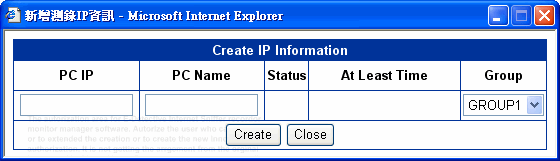
多筆加入:
點選 [ Auto Search ] 功能會出現下列視窗,輸入要搜尋的IP網段範圍之後會得到你線上電腦的IP,勾選所要加入的電腦IP後再按 [ Update ] 即可加入,此為多筆加入IP的方法。

隱藏特定IP的記錄:
點選 [ Hide IP ] 功能會出現下列視窗,可隱藏單筆IP所記錄的資料。
註:此功能設定後,該筆IP還是會記錄所有的封包。

忽略特定IP的記錄:
點選 [ Skip IP ] 功能會出現下列視窗,輸入IP後,點選 [ Add ] ,即可將該IP加入 [ Skip IP List ] ,在列表中的IP不進行側錄。
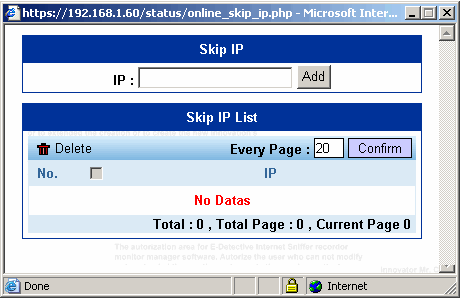
匯入:
線上IP資訊的IP清單可利用檔案方式上傳至系統,如此一來便可很容易的加入大量的IP,使用者可自行編輯Excel檔並上傳至系統。
格式為:IP;NAME;GROUP
註1:檔案格式必須為 *.CSV 檔。
註2:Name不可輸入中文字,如要輸入中文,請先轉為Unicode再上傳。
註3:GROUP的值請依照 [ TOOL ] => [ Group Set ] 頁面的 [ No. ] 欄位設定。

Excel 檔案格式說明:
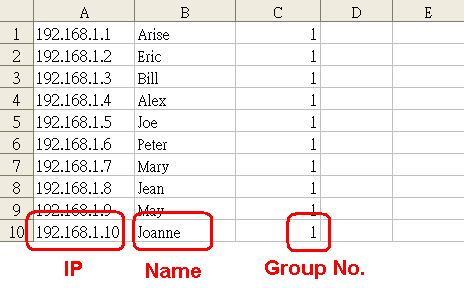
3. 登入記錄 [ Login List ]
可查看有哪些使用者登入系統,做到安全控管的功能。
頁面欄位說明:
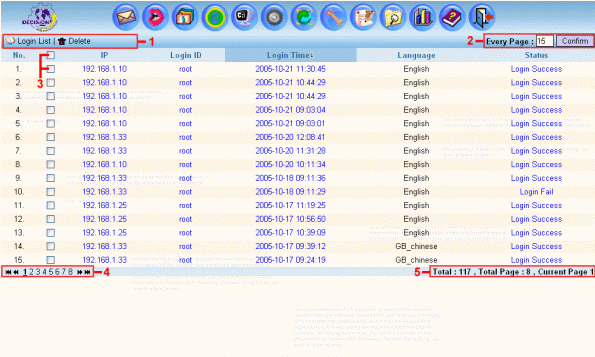
此頁面提供下列功能進行設定:
八、工具 [ TOOL ]
系統提供下列功能以供使用者設定。
工具共有五個部分:
1. 刪除資料 [ Delete Data ]
2. 設定群組 [ Group Set ]
3. 新增使用者 [ Add Users ]
4. 搜尋條件 [ Search ]
5. 上傳 / 下載 [ Up/Down Files ]
1. 刪除資料 [ Delete Data ]
刪除個別資料 [ Delete Data ]:
可使用下拉式選單選擇並依照說明刪除Email、Ftp、Chat、Http、Webmail、Telnet等等的資料。
此頁面提供下列功能進行設定:
a. Mode:選擇要刪除的模組,例:POP3
b. Date:選擇時間
c. Time:選擇日期
d. Field:選擇類型 [ 例:寄件者 ]
e. Value:輸入該類型的值 [ 例:ken@decision.com.tw ]
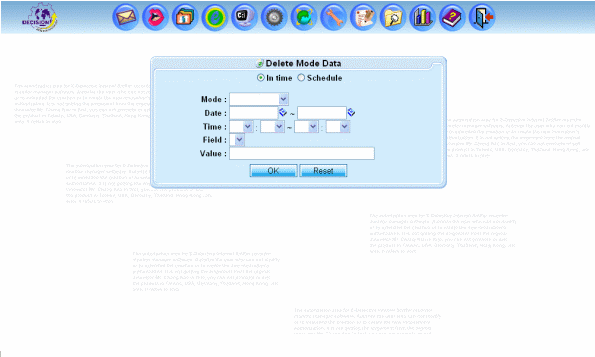
另可設定時間排程來刪除資料。

刪除全部資料:
輸入使用者名稱、密碼可一次刪除全部資料。

註:刪除全部資料後,系統會自動把 [ OpenRaw ] 關閉,如要繼續記錄封包請移至 [ SETTING ] => [ Services ] 把 [ OpenRaw ] 開啟。
2. 設定群組 [ Group Set ]
系統提供下列功能以供使用者設定:
註:當群組內沒有任何使用者存在,才可刪除群組。
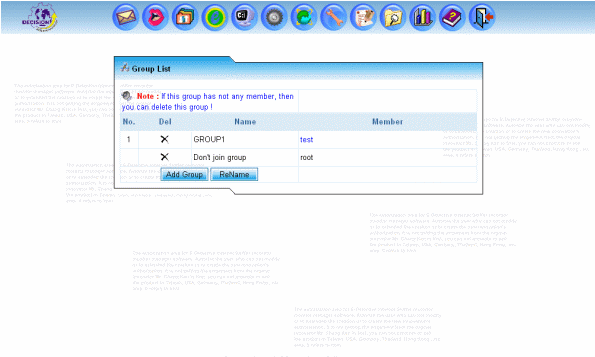
修改使用者密碼、群組、刪除使用者:
點選 [ Member ] 下的使用者名稱會出現下列視窗,依序修改後按 [ Update ] 即可完成修改。若點選 [ Delete ] 功能則可刪除此使用者。
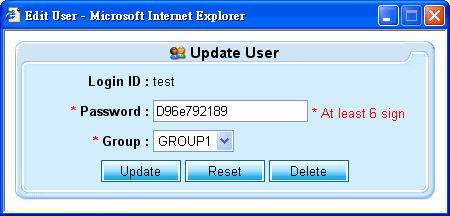
新增群組:
點選 [ Add Group ] 功能會出現下列視窗,輸入群組名稱 [ 可輸入中文 ],然後按 [ Create ] 即可完成新增。
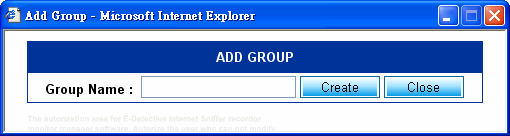
修改群組名稱:
點選 [ ReName ] 功能會出現下列視窗,修改群組名稱 [ 可輸入中文 ],然後按 [ Update ] 即可完成修改。
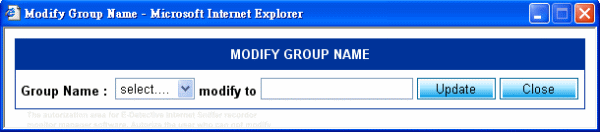
3. 新增使用者 [ Add Users ]
包含新增使用者功能,設定完成時,按 [ Confirm ] 讓設定值生效。
於下列視窗中輸入使用者名稱、密碼(不得少於6碼)及群組,按 [ Confirm ] 即可完成新增。

4. 搜尋條件 [ Search ]
系統提供一個進階搜尋功能,可以依照所設定的條件進行搜尋。
Date:輸入所要搜尋的日期,例:2004-09-20。
Time:輸入所要搜尋的時間,例:09:30 ~ 18:00。
Source IP:輸入所要搜尋的來源IP,例:192.168.1.20。
E-Mail Address:輸入所要搜尋的電子郵件帳號,例:ken@decision.com.tw。
Subject:輸入所要搜尋的主旨,例:Show Girl。
Webmail Type:輸入所要搜尋的Webmail 種類,例:Hinet、Giga、Yahoo…等等。
FTP Server:輸入所要搜尋的FTP伺服器IP,例:203.187.1.180。
FTP User:輸入所要搜尋的FTP帳號,例:Test。
MSN Account:輸入所要搜尋的MSN帳號,例:she0430@hotmail.com。
ICQ Account:輸入所要搜尋的ICQ帳號,例:207706947。
YAHOO Account:輸入所要搜尋的YAHOO帳號,例:valenhsu9999。
URL:輸入所要搜尋的URL,例:www.hinet.net。
Telnet User:輸入所要搜尋的TELNET帳號,例:guest。
Other:輸入所要搜尋的資料 [ 僅限於搜尋頁面可搜尋的資料 ]。
註:輸入之條件以 “ AND ” 方式做搜尋。
註:在輸入多個帳號時,每一個帳號之間請用 ";" 隔開。
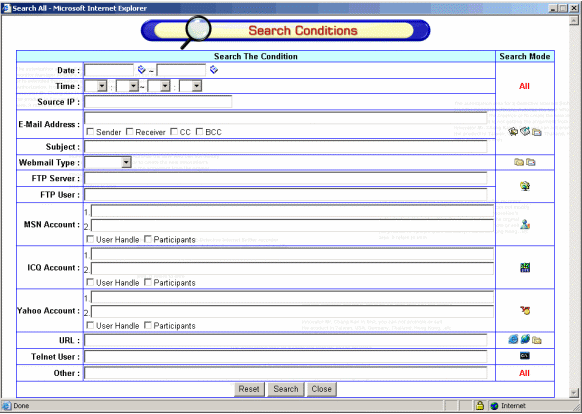
範例說明:
例1:如果想要搜尋出含有 [ 192.168.1.20 ] 這個IP的所有資料,則請在 [ Source IP ] 欄位輸入所要找的IP,系統即會搜尋出所有 [ IP = 192.168.1.20 ] 的資料。
設定完成後,請按 [ Search ]。
搜尋完畢後,搜尋頁面會出現 Search the result字樣,請在該處選擇所要搜尋的模組。
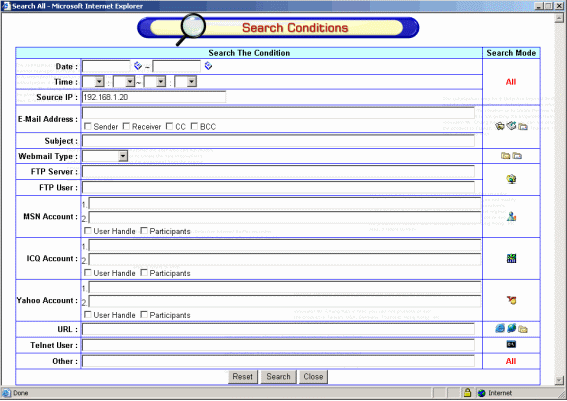
依照搜尋條件所帶出的搜尋資料,此即為IP = 192.168.1.20的所有資料。

例2:如果想要做出詳細的搜尋,請在不同欄位 [ 例:IP = 192.168.1.20及MSN = she0430@hotmail.com ] 輸入資料,但請注意系統所搜尋出的資料為 [ IP = 192.168.1.20 & MSN = she0430@hotmail.com ] 的資料,而並不是搜尋出所有 IP = 192.168.1.20 的資料。
設定完成後,請按 [ Search ]。
搜尋完畢後,搜尋頁面會出現 Search the result字樣,請在該處選擇所要搜尋的模組。
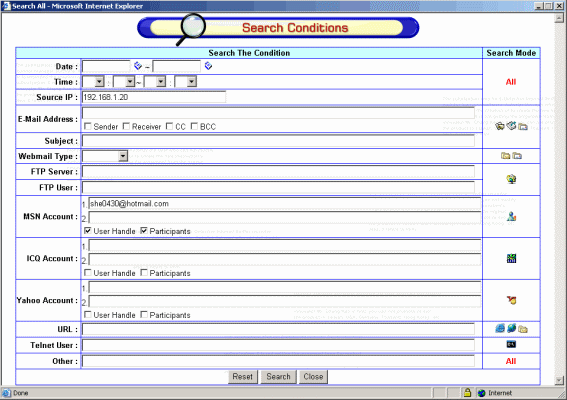
依照搜尋條件所帶出的搜尋資料,此即為 [ IP = 192.168.1.20 & MSN = she0430@hotmail.com ] 的資料。
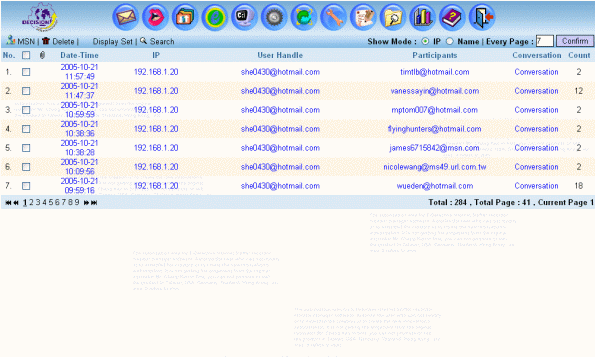
特殊搜尋類型 [ 僅適用於MSN / ICQ / YAHOO ]:
註:利用 [ OR ]、[ AND ] 做出特殊搜尋。
例1:在MSN / ICQ / YAHOO的使用者代號 ( 監控端 ) 及對談者代號 ( 遠端 ) 各輸入一組帳號 [ 預設的使用者代號及對談者代號二者皆勾選,第一個欄位為使用者代號 ( 監控端 ),第二個欄位為對談者代號 ( 遠端 ) ]。
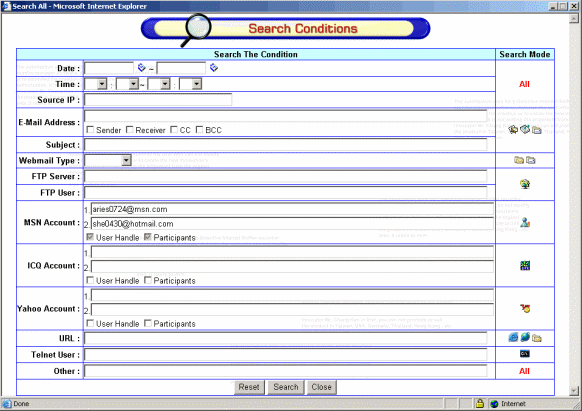
依照搜尋條件所帶出的搜尋資料,此即為使用者代號、對談者代號皆為 [ aries0724@msn.com ] 以及使用者代號、對談者對號也皆為 [ she0430@hotmail.com ] 的資料。
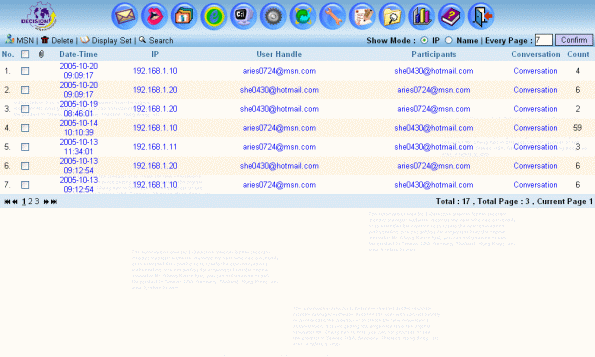
所以可由此歸類出二種組合:
1. 使用者代號為 [ aries0724@msn.com ],對談者代號為 [ she0430@hotmail.com ]。
2. 使用者代號為 [ she0430@hotmail.com ],對談者代號為 [ aries0724@msn.com ]。
語法說明:
當你輸入二個textbox欄位時,第一個textbox的欄位,值為 [ dc@decision.com.tw ] 單一帳號時,第二個textbox的欄位,值為 [ web@decision.com.tw ] 單一帳號時,這時checkbox欄位皆會enable,但不能修改,會依照如下去查詢資料:
( ( 使用者代號 = dc@decision.com.tw 且 對談者代號 = web@decision.com.tw ) 或 ( 對談者代號 = dc@decision.com.tw 且 使用者代號 = web@decision.com.tw ) ) 然後和其他的查詢欄位用 "且" 相串。
例2:在MSN / ICQ / YAHOO的使用者代號輸入二組 [ 或三組 ] 帳號及對談者代號輸入一組 帳號 [ 預設使用者代號及對談者代號二者皆勾選,第一個欄位為使用者代號 ( 監控端 ),第二個欄位為對談者代號 ( 遠端 ) ]。
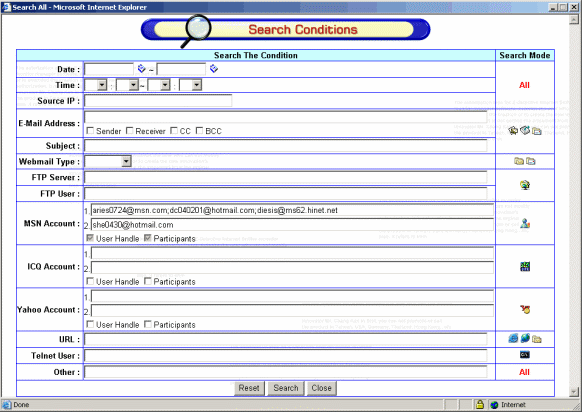
依照搜尋條件所帶出的搜尋資料,此即為使用者代號為 [ aries0724@msn.com 或 dc040201@hotmail.com 或 diesis@ms62.hinet.net ] 且 對談者代號為 [ she0430@hotmail.com ] 的資料。
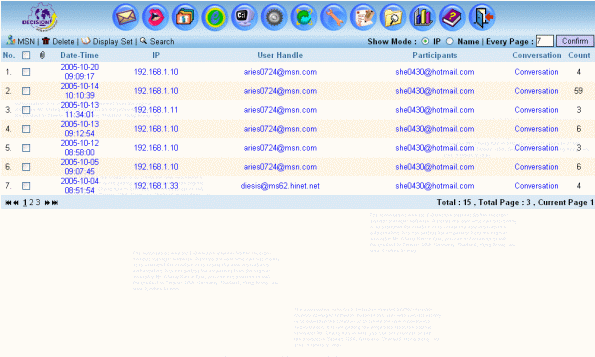
所以可由此歸類出三種組合:
1. 使用者代號為 [ aries0724@msn.com ],對談者代號為 [ she0430@hotmail.com ]。
2. 使用者代號為 [dc040201@hotmail.com],對談者代號為 [she0430@hotmail.com]。
3. 使用者代號為 [diesis@ms62.hinet.net ],對談者代號為 [ she0430@hotmail.com ]。
語法說明:
當你輸入二個textbox欄位時,第一個textbox的欄位值為 [ web@decision.com.tw;ken@decision.com.tw ] 多個帳號時 ( 最多只能輸入3個帳號 ),第二個textbox的欄位值為 [ dc@decision.com.tw ] 單一帳號時,這時checkbox欄位皆會enable,但不能修改,會依照如下去查詢資料:
對談者代號 = dc@decision.com.tw 且 ( 使用者代號 = web@decision.com.tw 或 使用者代號 = ken@decision.com.tw ) 然後和其他的查詢欄位用 " 且 " 相串。
例3:在MSN / ICQ / YAHOO的使用者代號輸入一組帳號及對談者代號輸入二組 [ 或三組 ] 帳號 [ 預設使用者代號及對談者代號二者皆勾選,第一個欄位為使用者代號 ( 監控端 ),第二個欄位為對談者代號 ( 遠端 ) ]。
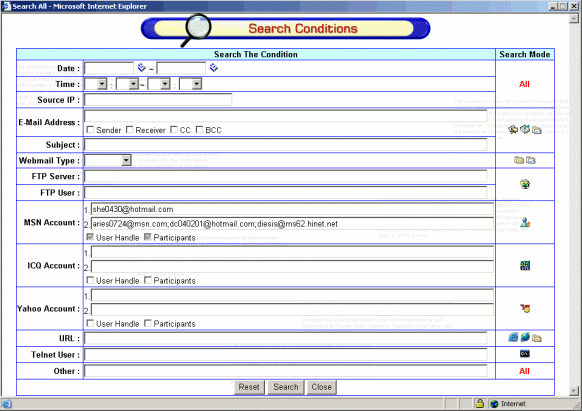
依照搜尋條件所帶出的搜尋資料,此即為使用者代號為 [ she0430@hotmail.com ] 且 對談者代號為 [ aries0724@msn.com 或 dc040201@hotmail.com 或 diesis@ms62.hinet.net ] 的資料。
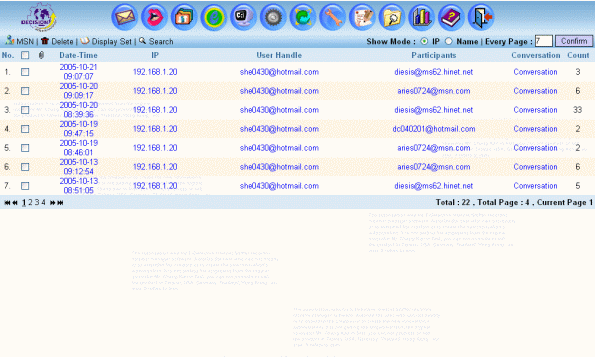
所以可由此歸類出三種組合:
1. 使用者代號為 [ she0430@hotmail.com ],對談者代號為 [ aries0724@msn.com ]。
2. 使用者代號為 [she0430@hotmail.com],對談者代號為 [dc040201@hotmail.com]。
3. 使用者代號為 [she0430@hotmail.com ],對談者代號為 [ diesis@ms62.hinet.net ]。
語法說明:
當你輸入二個textbox欄位時,第一個textbox的欄位值為 [ dc@decision.com.tw ] 單一帳號時,第二個textbox的欄位值為 [ web@decision.com.tw;ken@decision.com.tw ] 多個帳號時 ( 最多只能輸入3個帳號 ),這時checkbox欄位皆會enable,但不能修改,會依照如下去查詢資料:
使用者代號 = dc@decision.com.tw 且 ( 對談者代號 = web@decision.com.tw 或 對談者代號 = ken@decision.com.tw ) 然後和其他的查詢欄位用 " 且 " 相串。
例4:在MSN / ICQ / YAHOO的使用者代號輸入二 [ 或三 ] 組及對談者代號不輸入帳號 [ 輸入的帳號可選擇單獨勾選使用者代號或對談者代號,或二者皆勾選,第一個欄位為使用者代號 ( 監控端 ),第二個欄位為對談者代號 ( 遠端 ) ]。

依照搜尋條件所帶出的搜尋資料,此即為使用者代號或對談者代號為[aries0724@msn.com 或 dc040201@hotmail.com 或 diesis@ms62.hinet.net ] 的資料。
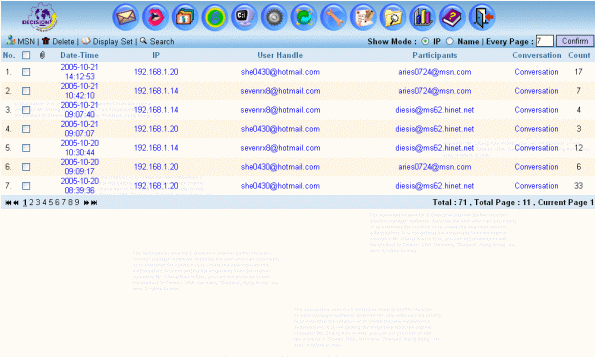
所以可由此歸類出六種組合:
1. 使用者代號為 [ aries0724@msn.com ],對談者代號為任一帳號。
2. 使用者代號為 [ dc040201@hotmail.com ],對談者代號為任一帳號。
3. 使用者代號為 [ diesis@ms62.hinet.net ],對談者代號號為任一帳號。
4. 使用者代號為任一帳號,對談者代號為 [ aries0724@msn.com ]。
5. 使用者代號為任一帳號,對談者代號為 [ dc040201@hotmail.com ]。
6. 使用者代號為任一帳號,對談者代號為 [ diesis@ms62.hinet.net ]。
語法說明:
例5:在MSN / ICQ / YAHOO的使用者代號輸入一組帳號及對談者代號不輸入帳號 [ 輸入的一組代號可選擇單獨勾選使用者代號或對談者代號,或二者皆勾選,第一個欄位為使用者代號 ( 監控端 ),第二個欄位為對談者代號 ( 遠端 ) ]。
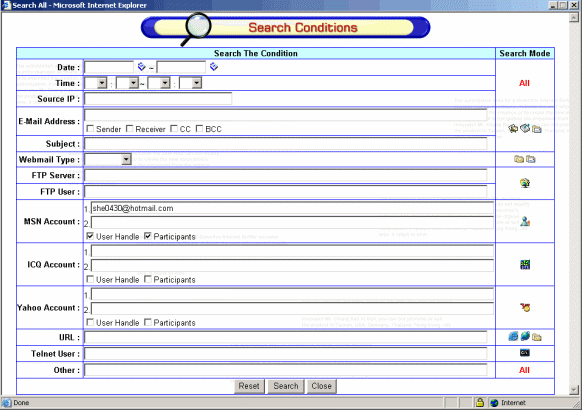
依照搜尋條件所帶出的搜尋資料,此即為使用者代號 或 對談者代號為 [ she0430@hotmail.com ] 的資料。
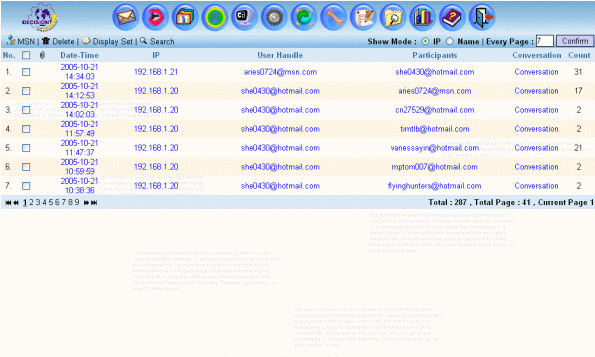
所以可由此歸類出二種組合:
1. 使用者代號為 [ she0430@hotmail.com ],對談者代號為任一帳號。
2. 使用者代號為任一帳號,對談者代號為 [ she0430@hotmail.com ]。
語法說明:
5. 上傳 / 下載
此頁面與 [ SETTING ] => [ Storage ] 的硬碟使用情形互相配合,使用者可自行編輯警告檔並上傳至系統,通知所指定的管理者處理此一事件。
上傳警告檔 [ Upload Warning File ]:
選擇編輯好的警告檔並上傳至系統,點選警告檔File name可直接瀏覽警告檔內容。原系統中預設的sample.txt 為範例檔,不可刪除。
設定警告信規則 [ Rule ]:
可設定收件者的mail address、要傳達的主旨及 選擇使用的警告信內容檔。一旦系統內的資料達到硬碟空間的80%時,即會自動寄發警告信。
刪除警告信規則 [ Delete Warning File ]:
可刪除設定好的警告信規則。
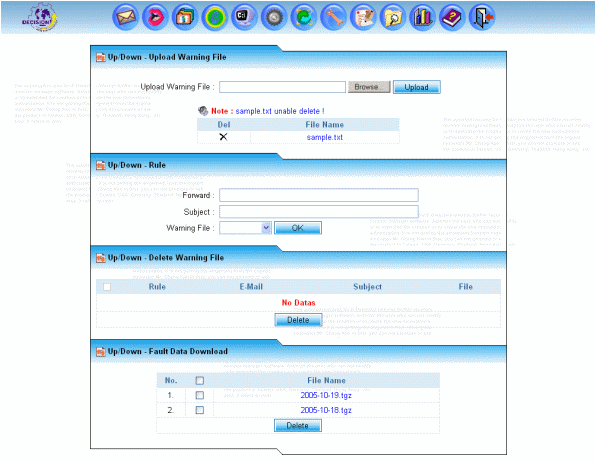
九、 線上註冊
使用者必須先取得合法的序號以進行註冊,未註冊的系統無法使用。
註:E-Detective System 必須要能夠連上Internet才能夠註冊。
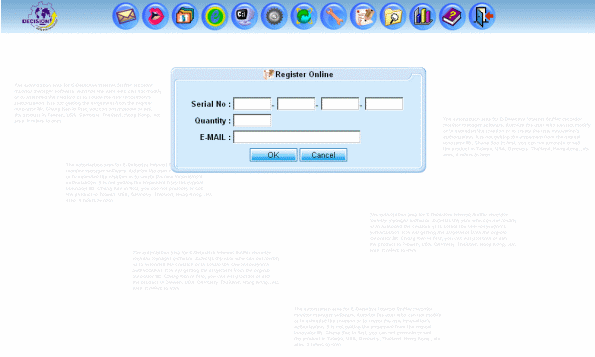
十、全文檢索 [ DATA MINING ]
E-Detective全文檢索 ( Data Mining ) 是利用使用者所輸入的關鍵字,輸入你的搜尋條件能輕易在資料庫中為數眾多之電子郵件中( E-mail / POP3 , SMTP , IMAP , Hot-mail , Web-mail):一一進行比對內文及附加檔案,並將符合關鍵字條件的電子郵件排列出來。
1. 關鍵字搜尋條件提供完整支援布林邏輯運算方式。
使用者可輸入特定字串,按下 [ Confirm ] 後系統會自動搜尋出包含字串的資料。

點擊有連結的數字後,系統會連結到主頁面並顯示搜尋出的資料。

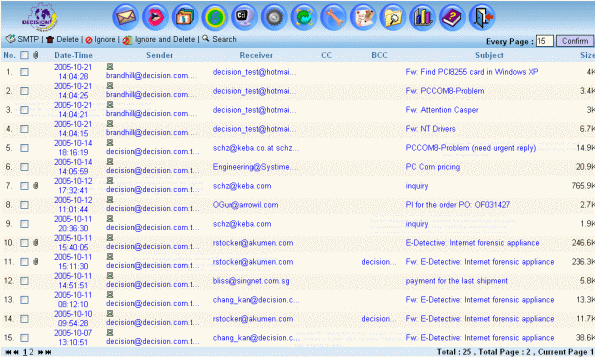
2. 搜尋 IP
使用者可輸入"ip:"加上您所搜尋的 IP號碼,按下 [ Confirm ] 後系統會自動搜尋出包含此 IP的資料。
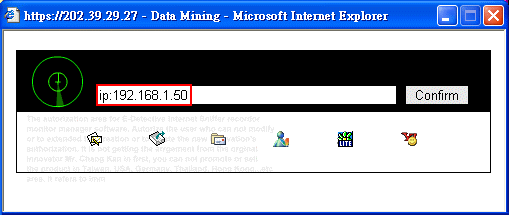
點擊有連結的數字後,系統會連結到主頁面並顯示搜尋出的資料。
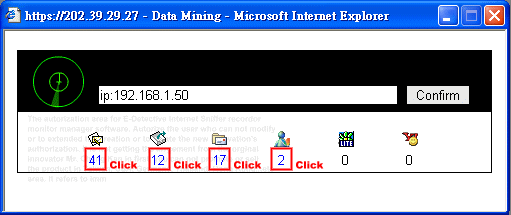
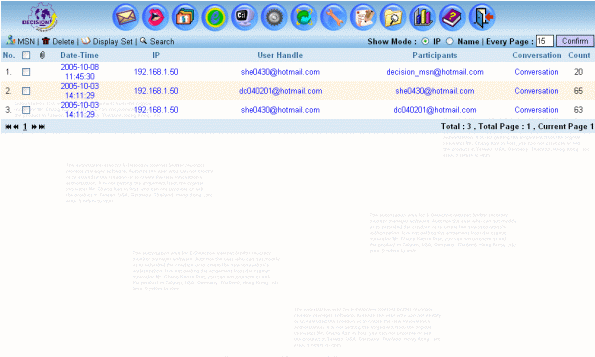
十一、圖型報表 [ REPORT ]
E-Detective 提供全方位之決策管理圖型及報表的製作,可依使用者需求設定產生多樣決策管理分析管理報表,資料分析詳細以便決策者了解個種網路使用分析,借已提供評估員 工的工作效率。
目前的報表分為:
1. 單一模組內的功能作報表(Single Report)
(例如:HTTP的IP,POP3的收件者等等)
2. 數個IP對數個模組作報表(Group Report)
(例如:192.168.0.2和192.168.0.5對POP3 , MSN , HTTP作比較)
1. 單一模組內的功能作報表 (Single Report)
步驟1
統計所選擇模組在所搜尋的時間內有幾筆資料:
Mode:POP3、SMTP、FTP、MSN、ICQ、YAHOO、HTTP、DYNAMIC、WEBMAILR、WEBMAILS、TELNET
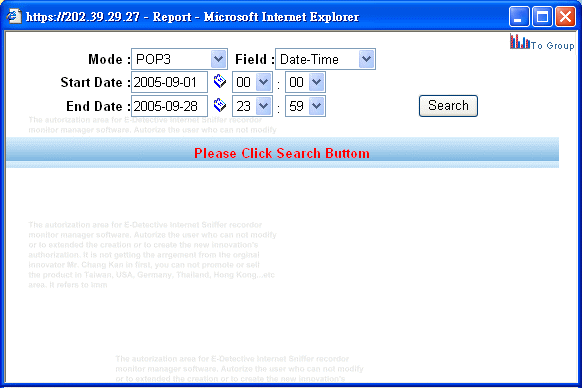
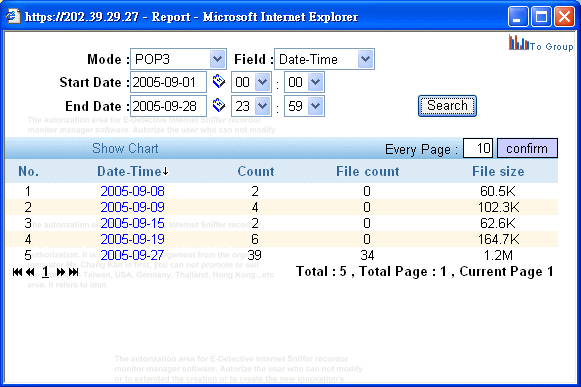
步驟2
秀出圖表 (Show Chart)
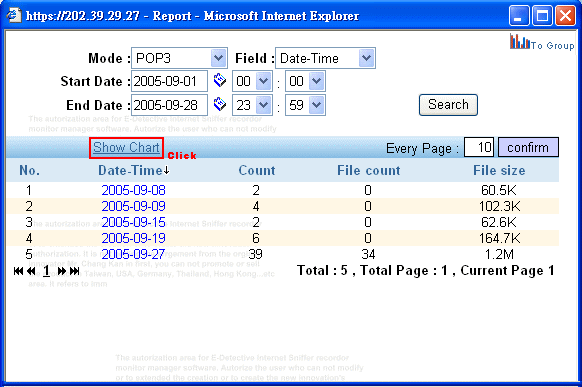


此處可選擇
Chart Type:圖表類型
Bar Chart:長條圖。
Pie Chart:圓餅圖。
Show Top:可選擇顯示前10、 20、30的名次。
Sort by:筆數的類型
Count:總筆數。
File count:所含附加檔的筆數。
File size:所含附加檔的總大小。
改變圖表 (Change Chart)
選擇好Chart Type、Show Top、Sort by,點選Change Chart,即可顯示你所要顯示的樣貌。
下載圖表檔案 (Download File)
點選之後即可下載目前圖表畫面的圖檔(.png)。
列印目前畫面 (Print)
點選之後即可列印目前圖表畫面。
註:由於POP3,SMTP的sender跟receiver,YAHOO的user handle跟Participants,WEBMAIL的sender跟receiver等,所儲存的語系不是使用unicode儲存,所以在顯示圖形的時候,可 能會有編碼的問題,於是這些功能的畫面上提供了語系的選擇,當遇到編碼有誤的時候可以試著選擇語系做轉換。

2. 數個IP對數個模組作報表 (Group Report)
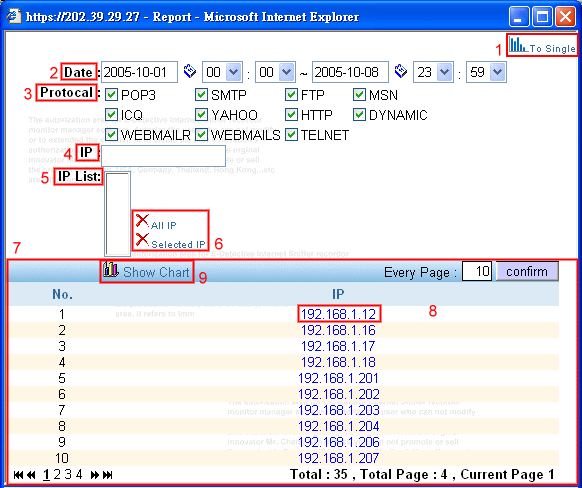
點選Group Report之後會出現Group Report選單如下
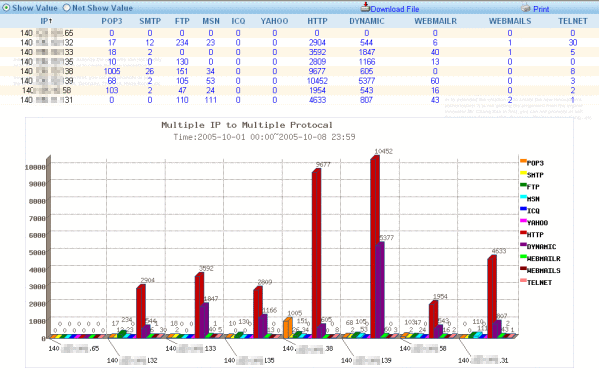
十二、使用者手冊 [ MANUAL ]
目前已經有英文和繁體中文的使用者手冊
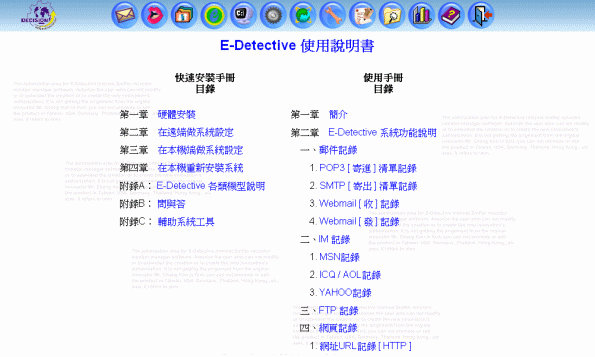
十三、登出 [ LOGOUT ]
系統提供安全登出功能,避免遭到任何人不法偷窺,登出後會自動連結到登入頁面。

開啟附加檔:
如果要查看附加檔案,可依照下列方式查看:
| 1. | 開啟郵件,點 選附加檔名即可開啟。 |
| 2. | 如果無法開 啟,請在想查看的附加檔上按滑鼠右鍵。選擇 [ 另存目標 ] 將檔案儲存至指定位置。點選新儲存的檔案即可開啟該檔案。 |
設定忽略規則:
可決定要顯示哪些資料及忽略哪些資料,例如廣告信,可以勾選該筆資料的欄位並按下 [ Ignore ] 按鈕,使其生效,如此符合寄件者、收件者、副本、主旨和檔案大小等於或比設定值小時,資料便不會顯示在畫面上。
設定忽略規則並刪除:
請依照上述方式進行勾選資料,按下 [ Ignore and Delete ] 按鈕,就可將符合忽略規則的資料刪除。
開啟忽略清單:
點選 [ Ignore ] 或 [ Ignore and Delete ] 功能會出現下列視窗,使用者可在此查看所設定的 [ 忽略 ] 或 [ 忽略並刪除 ] 清單。
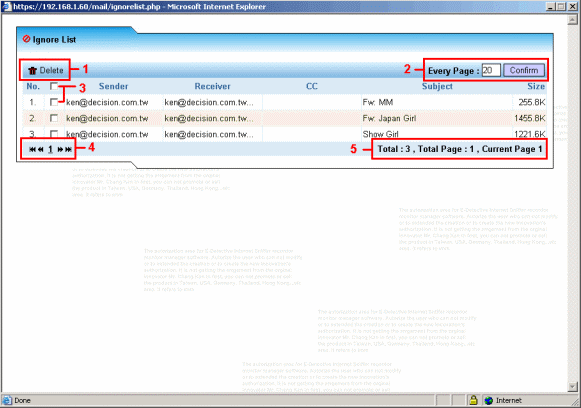
頁面欄位說明:
- Sender:寄件者
- Receiver:收件者
- CC:副本
- Subject:主旨
- Size:郵件大小
| [1]: | Delete: 勾選所要刪除的資料後,點選 [ Delete ] 即可刪除資料。 |
| [2]: | 顯示每頁筆 數,最多不可大於100筆。 |
| [3]: | 可勾選單筆或 全選資料進行刪除。 |
| [4]: | 點選圖示可連 結到第一頁、上一頁、次頁及最末頁。 |
| [5]: | 顯示資料筆 數、總頁數及目前所在頁數。 |
2. SMTP [ 寄出 ] 清單記錄
SMTP [ 寄出 ] 清單記錄了每封所寄出email的基本資訊,包括寄件者、收件者、副本、密件副本、主旨、日期、時間、大小和附加檔。
頁面欄位說明:
- Date-Time:日期時間
- Sender:寄件者
- Receiver:收件者
- CC:副本
- BCC:密件副本
- Subject:主旨
- Size:郵件大小

此頁面提供下列功能:
| [1]: | SMTP:點
選此連結會重新瀏覽此頁面。 Delete:勾選所要刪除的資料後,點選 [ Delete ] 即可刪除資料。 Ignore:點選 [ Ignore ] 會跳出忽略清單的視窗。 Ignore and Delete:點選 [ Ignore and Delete ] 會跳出忽略並刪除清單的視窗。 Search:點選 [ Search ] 會跳出搜尋視窗,輸入條件後按下 [ Submit ] 進行搜尋。 |
| [2]: | 顯示每頁筆 數,最多不可大於100筆。 |
| [3]: | 可勾選單筆或 全選資料進行刪除 [ 或設定忽略或設定忽略並刪除 ]。 |
| [4]: | 顯示郵件是否 有附加檔。 |
| [5]: | 點選 [ Subject ] 欄位可瀏覽所寄出的郵件。 |
| [6]: | 點選圖示可連 結到第一頁、上一頁、次頁及最末頁。 |
| [7]: | 顯示資料筆 數、總頁數及目前所在頁數。 |
資料搜尋:
系統提供一個進階搜尋功能,可以依照所設定的條件進行搜尋。點選 [ Search ] 功能會出現下列視窗,輸入條件後按下 [ Submit ] 會開始搜尋,搜尋完畢後會帶出資料至主頁面。

開啟郵件:
點選郵件主旨即可開啟寄出郵件觀看內容。

開啟附加檔:
如果要查看附加檔案,可依照下列方式查看:
| 1. | 開啟郵件,點 選附加檔名即可開啟。 |
| 2. | 如果無法開 啟,請在想查看的附加檔上按滑鼠右鍵。選擇 [ 另存目標 ] 將檔案儲存至指定位置。點選新儲存的檔案即可開啟該檔案。 |
設定忽略規則:
可決定要顯示哪些資料及忽略哪些資料,例如廣告信,可以勾選該筆資料的欄位並按下 [ Ignore ] 按鈕,使其生效,如此符合寄件者、收件者、副本、主旨和檔案大小等於或比設定值小時,資料便不會顯示在畫面上。
設定忽略規則並刪除:
請依照上述方式進行勾選資料,按下 [ Ignore and Delete ] 按鈕,就可將符合忽略規則的資料刪除。
開啟忽略清單:
點選 [ Ignore / Ignore and Delete ] 功能會出現下列視窗,使用者可在此查看所設定的忽略 [ 或忽略並刪除 ] 清單。
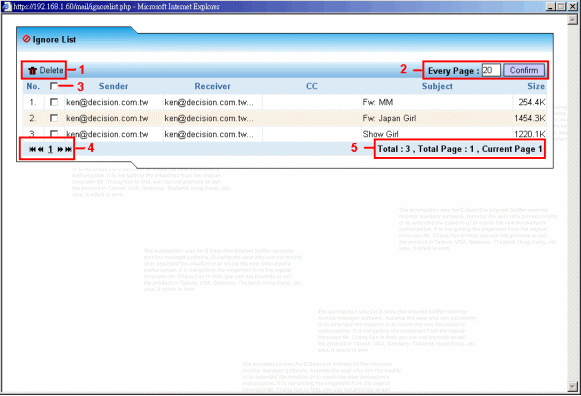
頁面欄位說明:
- Sender:寄件者
- Receiver:收件者
- CC:副本
- Subject:主旨
- Size:大小
| [1]: | Delete: 勾選所要刪除的資料後,點選 [ Delete ] 即可刪除資料。 |
| [2]: | 顯示每頁筆 數,最多不可大於100筆。 |
| [3]: | 可勾選單筆或 全選資料進行刪除。 |
| [4]: | 點選圖示可連 結到第一頁、上一頁、次頁及最末頁。 |
| [5]: | 顯示資料筆 數、總頁數及目前所在頁數。 |
3. Webmail [ 收 ] 記錄
在瀏覽網頁郵件的記錄上,E-Detective System 會記錄網頁郵件內容的文字部分,並將非文字部分加以過濾處理,以減少硬碟空間使用及系統處理負擔。
頁面欄位說明:
- Date-Time:日期時間
- IP:電腦IP
- URL:網址
- Webmail Type:網頁郵件類型
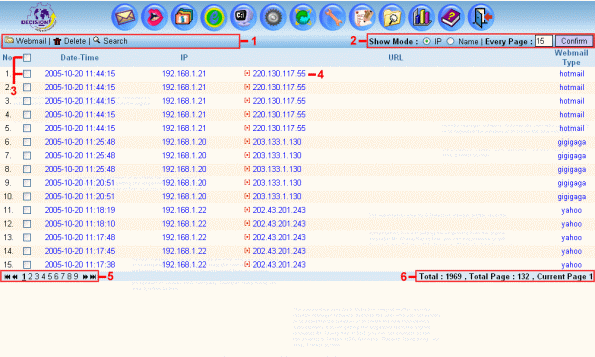
此頁面提供下列功能:
| [1]: | Webmail:
點選此連結會重新瀏覽此頁面。 Delete:勾選所要刪除的資料後,點選 [ Delete ] 即可刪除資料。 Search:點選 [ Search ] 會跳出搜尋視窗,輸入條件後按下 [ Submit ] 進行搜尋。 |
| [2]: | 顯示 [
IP ] 或 [ 電腦名稱 ]。 顯示每頁筆 數,最多不可大於100筆。 |
| [3]: | 可勾選單筆或 全選資料進行刪除。 |
| [4]: | 點選 [ URL ] 欄位可瀏覽使用者瀏覽過的網頁郵件。 |
| [5]: | 點選圖示可連 結到第一頁、上一頁、次頁及最末頁。 |
| [6]: | 顯示資料筆 數、總頁數及目前所在頁數 |
資料搜尋:
系統提供一個進階搜尋功能,可以依照所設定的條件進行搜尋。點選 [ Search ] 功能會出現下列視窗,輸入條件後按下 [ Submit ] 會開始搜尋,搜尋完畢後會帶出資料至主頁面。
點選 [ more… ] 可選擇現有的所有IP去搜尋,也可輸入部分IP做搜尋。例:輸入192.168.1則可搜尋出所有屬於192.168.1的網段的IP。
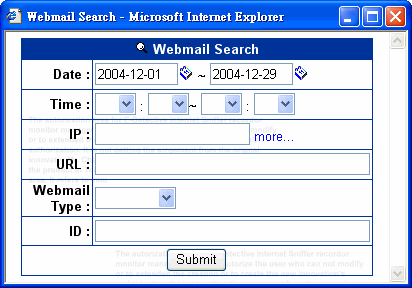
開啟郵件:
點選郵件主旨即可開啟網頁郵件觀看內容。
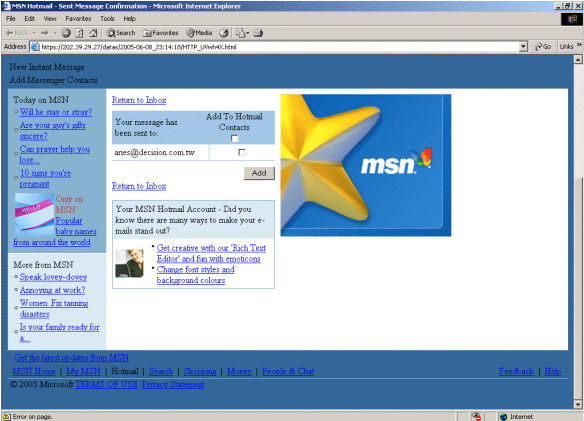
4. Webmail [ 發 ] 記錄
在網頁郵件 [ 發 ] 的記錄上,E-Detective System 會記錄網頁郵件內容的文字部分,並將非文字部分加以過濾處理,以減少硬碟空間使用及系統處理負擔。
頁面欄位說明:
- Date-Time:日期時間
- Sender:寄件者
- Receiver:收件者
- CC:副本
- BCC:密件副本
- Subject:主旨
- Webmail Type:網頁郵件類型
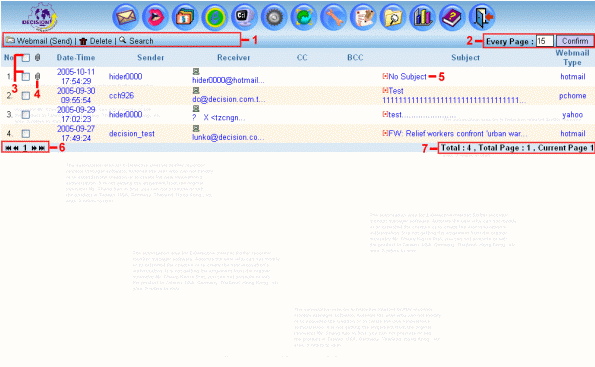
此頁面提供下列功能:
| [1]: | Webmail
( Send ):點選此連結會重新瀏覽此頁面。 Delete:勾選所要刪除的資料後,點選 [ Delete ] 即可刪除資料。 Search:點選 [ Search ] 會跳出搜尋視窗,輸入條件後按下 [ Submit ] 進行搜尋。 |
| [2]: | 顯示每頁筆 數,最多不可大於100筆。 |
| [3]: | 可勾選單筆或 全選資料進行刪除。 |
| [4]: | 顯示郵件是否 有附加檔。 |
| [5]: | 點選 [ Subject ] 欄位可瀏覽所寄出的網頁郵件。 |
| [6]: | 點選圖示可連 結到第一頁、上一頁、次頁及最末頁。 |
| [7]: | 顯示資料筆 數、總頁數及目前所在頁數。 |
資料搜尋:
系統提供一個進階搜尋功能,可以依照所設定的條件進行搜尋。點選 [ Search ] 功能會出現下列視窗,輸入條件後按下 [ Submit ] 會開始搜尋,搜尋完畢後會帶出資料至主頁面。
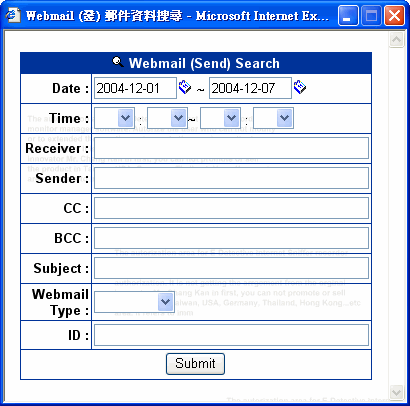
開啟郵件:
點選郵件主旨即可開啟網頁郵件觀看內容。

開啟附加檔:
如果要查看附加檔案,可依照下列方式查看:
| 1. | 開啟郵件,點 選附加檔名即可開啟。 |
| 2. | 如果無法開 啟,請在想查看的附加檔上按滑鼠右鍵。選擇 [ 另存目標 ] 將檔案儲存至指定位置。點選新儲存的檔案即可開啟該檔案。 |
二、IM 記錄
即時訊息記錄共有三個部分:
1. MSN 記錄
2. ICQ / AOL 記錄
3. YAHOO 記錄
1. MSN記錄
可記錄MSN交談日期、時間、使用者代號和IP、對談者代號、對談內容及所傳輸的檔案。
頁面欄位說明:
- Date-Time:日期時間
- IP:使用者IP
- User Handle:使用者代號
- Participants:對談者代號
- Conversation:交談內容記錄檔
- Count:交談筆數

此頁面提供下列功能:
| [1]: | MSN:點選
此連結會重新瀏覽此頁面。 Delete:勾選所要刪除的資料後,點選 [ Delete ] 即可刪除資料。 Search:點選 [ Search ] 會跳出搜尋視窗,輸入條件後按下 [ Submit ] 進行搜尋。 |
| [2]: | 顯示每頁筆 數,最多不可大於100筆。 |
| [3]: | 可勾選單筆或 全選資料進行刪除。 |
| [4]: | 顯示記錄檔是 否有傳檔。 |
| [5]: | 點選 [ Conversation ] 欄位可瀏覽所交談的內容。 |
| [6]: | 點選圖示可連 結到第一頁、上一頁、次頁及最末頁。 |
| [7]: | 顯示資料筆 數、總頁數及目前所在頁數。 |
MSN 交談記錄或傳檔:
點選記錄檔(Conversation)功能會出現下列視窗,可在此頁面查詢對談者所交談的內容或傳輸的檔案。

開啟傳輸的檔案:
如果需要查看傳輸的檔案,可依照下列方式查看:
| 1. | 點選檔名即可 開啟。 |
| 2. | 如果無法開 啟,請在想查看的檔案上按滑鼠右鍵。選擇 [ 另存目標 ] 將檔案儲存至指定位置。點選新儲存的檔案即可開啟該檔案。 |
資料搜尋:
系統提供一個進階搜尋功能,可以依照所設定的條件進行搜尋。點選 [ Search ] 功能會出現下列視窗,輸入條件後按下 [ Submit ] 會開始搜尋,搜尋完畢後會帶出資料至主頁面。
點選 [ more… ] 可選擇現有的所有IP去搜尋,也可輸入部分IP做搜尋。例:輸入192.168.1則可搜尋出所有屬於192.168.1的網段的IP。

2. ICQ / AOL記錄
ICQ / AOL可以記錄日期、時間、使用者代號和IP、對談者代號、對談內容及所傳輸的檔案。
頁面欄位說明:
- Date-Time:日期時間
- IP:使用者IP
- User Handle:使用者代號
- Participants:對談者代號
- Conversation:交談內容記錄檔
- Count:交談筆數
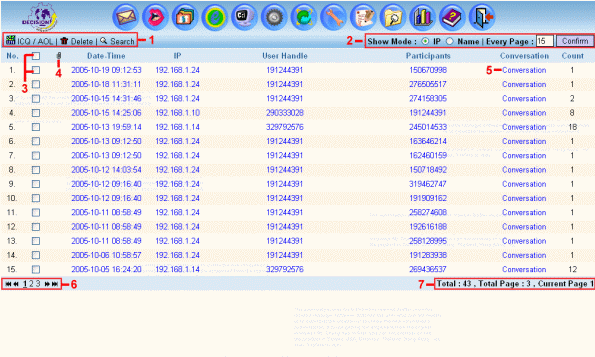
此頁面提供下列功能:
| [1]: | ICQ /
AOL:點選此連結會重新瀏覽此頁面。 Delete:勾選所要刪除的資料後,點選 [ Delete ] 即可刪除資料。 Search:點選 [ Search ] 會跳出搜尋視窗,輸入條件後按下 [ Submit ] 進行搜尋。 |
| [2]: | 顯示每頁筆 數,最多不可大於100筆。 |
| [3]: | 可勾選單筆或 全選資料進行刪除。 |
| [4]: | 顯示記錄檔是 否有傳檔。 |
| [5]: | 點選 [ Conversation ] 欄位可瀏覽所交談的內容。 |
| [6]: | 點選圖示可連 結到第一頁、上一頁、次頁及最末頁。 |
| [7]: | 顯示資料筆 數、總頁數及目前所在頁數。 |
ICQ / AOL交談記錄或傳檔:
點選記錄檔(Conversation)功能會出現下列視窗,可在此頁面查詢對談者所交談的內容或傳輸的檔案。
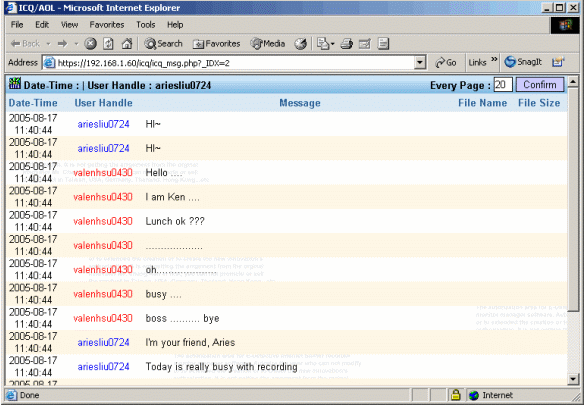
開啟傳輸的檔案:
如果需要查看傳輸的檔案,可依照下列方式查看:
| 1. | 點選檔名即可 開啟。 |
| 2. | 如果無法開 啟,請在想查看的檔案上按滑鼠右鍵。選擇 [ 另存目標 ] 將檔案儲存至指定位置。點選新儲存的檔案即可開啟該檔案。 |
資料搜尋:
系統提供一個進階搜尋功能,可以依照所設定的條件進行搜尋。點選 [ Search ] 功能會出現下列視窗,輸入條件後按下 [ Submit ] 會開始搜尋,搜尋完畢後會帶出資料至主頁面。
點選 [ more… ] 可選擇現有的所有IP去搜尋,也可輸入部分IP做搜尋。例:輸入192.168.1則可搜尋出所有屬於192.168.1的網段的IP。
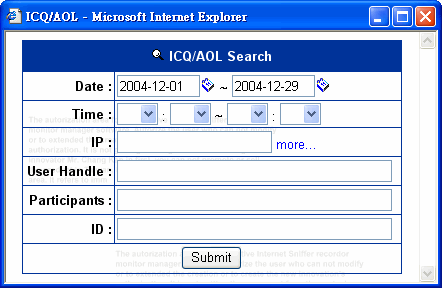
3. YAHOO記錄
YAHOO 可以記錄日期、時間、使用者代號和IP、對談者代號、對談內容及所傳輸的檔案及視訊。
頁面欄位說明:
- Date-Time:日期時間
- IP:使用者IP
- User Handle:使用者代號
- Participants:對談者代號
- Conversation:交談內容記錄檔
- Count:交談筆數 點選以上欄位可針對該欄位進行排序。
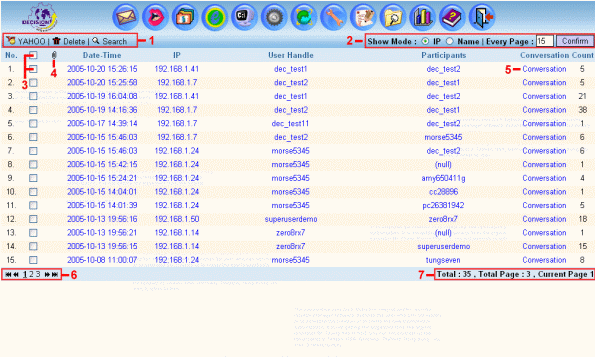
此頁面提供下列功能:
| [1]: | YAHOO:
點選此連結會重新瀏覽此頁面。 Delete:勾選所要刪除的資料後,點選 [ Delete ] 即可刪除資料。 Search:點選 [ Search ] 會跳出搜尋視窗,輸入條件後按下 [ Submit ] 進行搜尋。 |
| [2]: | 顯示每頁筆 數,最多不可大於100筆。 |
| [3]: | 可勾選單筆或 全選資料進行刪除。 |
| [4]: | 顯示記錄檔是 否有傳檔 [ 或視訊 ]。 |
| [5]: | 點選 [ Conversation ] 欄位可瀏覽所交談的內容 [ 或視訊 ]。 |
| [6]: | 點選圖示可連 結到第一頁、上一頁、次頁及最末頁。 |
| [7]: | 顯示資料筆 數、總頁數及目前所在頁數。 |
YAHOO 交談記錄、傳檔或視訊:
點選記錄檔(Conversation)功能會出現下列視窗,可在此頁面查詢對談者所交談的內容、傳輸的檔案或視訊。
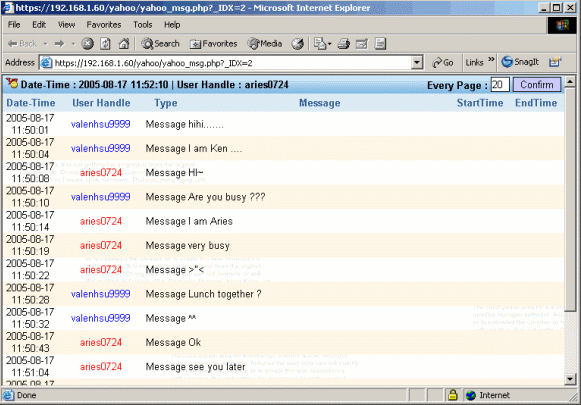
開啟傳輸的檔案:
如果需要查看傳輸的檔案,可依照下列方式查看:
| 1. | 點選檔名即可 開啟。 |
| 2. | 如果無法開 啟,請在想查看的檔案上按滑鼠右鍵。選擇 [ 另存目標 ] 將檔案儲存至指定位置。點選新儲存的檔案即可開啟該檔案。 |
開啟視訊:
如果需要查看視訊,直接點選圖示即可開啟。
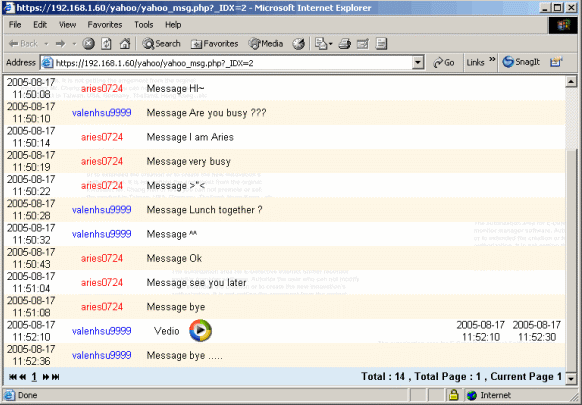
資料搜尋:
系統提供一個進階搜尋功能,可以依照所設定的條件進行搜尋。點選 [ Search ] 功能會出現下列視窗,輸入條件後按下 [ Submit ] 會開始搜尋,搜尋完畢後會帶出資料至主頁面。
點選 [ more… ] 可選擇現有的所有IP去搜尋,也可輸入部分IP做搜尋。例:輸入192.168.1則可搜尋出所有屬於192.168.1的網段的IP。
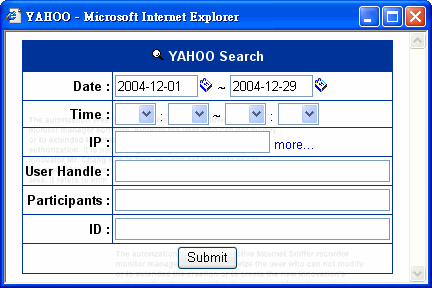
三、 FTP 記錄
在 FTP 記錄方面,目前可記錄日期、時間、使用者電腦的 IP、使用者名稱、密碼、上傳或下載的檔案名稱等等。
頁面欄位說明:
- Date-Time:日期時間
- IP:使用者IP
- User:帳號
- Pass:密碼
- Action:動作
- FTP Server IP:FTP伺服器IP
- File Name:檔案名稱
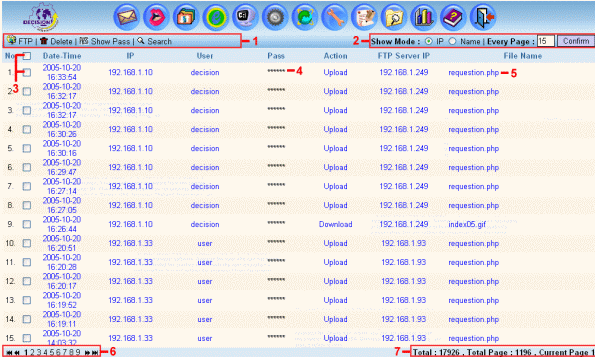
此頁面提供下列功能:
| [1]: | FTP:點選
此連結會重新瀏覽此頁面。 Delete:勾選所要刪除的資料後,點選 [ Delete ] 即可刪除資料。 Show Pass:顯示密碼。 Search:點選 [ Search ] 會跳出搜尋視窗,輸入條件後按下 [ Submit ] 進行搜尋。 |
| [2]: | 顯示IP [ 或電腦名稱 ]。顯示每頁筆數,最多不可大於100筆。。 |
| [3]: | 可勾選單筆或 全選資料進行刪除。 |
| [4]: | FTP伺服器 的密碼。 |
| [5]: | 點選 [ File Name ] 欄位可瀏覽所上傳 / 下載的檔案內容。 |
| [6]: | 點選圖示可連 結到第一頁、上一頁、次頁及最末頁。 |
| [7]: | 顯示資料筆 數、總頁數及目前所在頁數。。 |
Show Pass:
可選擇是否要顯示FTP 密碼。
資料搜尋:
系統提供一個進階搜尋功能,可以依照所設定的條件進行搜尋。點選 [ Search ] 功能會出現下列視窗,輸入條件後按下 [ Submit ] 會開始搜尋,搜尋完畢後會帶出資料至主頁面。
點選 [ more… ] 可選擇現有的所有IP去搜尋,也可輸入部分IP做搜尋。例:輸入192.168.1則可搜尋出所有屬於192.168.1的網段的IP。

開啟上傳或下載的檔案:
如果需要查看上傳或下載的檔案,可依照下列方式查看:
| 1. | 直接點選檔名 即可開啟。 |
| 2. | 請在想查看的 那筆資料列的檔案名稱上,按滑鼠右鍵。選擇 [ 另存目標 ] 去儲存檔案。點選所儲存的檔案即可開啟。FTP 記錄內的檔案皆已側錄到E-Detective 硬碟內。 |
四、 網頁記錄
E-Detective System 能夠記錄使用者瀏覽過的網址和網頁的內容。
網頁記錄共有兩個部分:
1. 網址URL記錄 [ HTTP ]
2. 網頁內容記錄 [ DYNAMIC ]
1. 網址URL記錄 [ HTTP ]
網頁記錄包括日期、時間、使用者IP [ 或使用者名稱 ] 和網址。當點選記錄資料的網址欄位,系統將連結至相同的網頁,就可以得知使用者瀏覽過的網頁。
頁面欄位說明:
- Date-Time:日期時間
- IP:使用者IP或使用者名稱
- URL:網址

此頁面提供下列功能:
| [1]: | HTTP:點
選此連結會重新瀏覽此頁面。 Delete:勾選所要刪除的資料後,點選 [ Delete ] 即可刪除資料。 Search:點選 [ Search ] 會跳出搜尋視窗,輸入條件後按下 [ Submit ] 進行搜尋。 |
| [2]: | 顯示IP
[ 或電腦名稱 ]。 顯示每頁筆 數,最多不可大於100筆。 |
| [3]: | 可勾選單筆 或 全選資料進行刪除。 |
| [4]: | 點選 [ URL ] 欄位可連結至相同的網頁。 |
| [5]: | 點選圖示可連 結到第一頁、上一頁、次頁及最末頁。 |
| [6]: | 顯示資料筆 數、總頁數及目前所在頁。 |
資料搜尋:
系統提供一個進階搜尋功能,可以依照所設定的條件進行搜尋。點選 [ Search ] 功能會出現下列視窗,輸入條件後按下 [ Submit ] 會開始搜尋,搜尋完畢後會帶出資料至主頁面。
點選 [ more… ] 可選擇現有的所有IP去搜尋,也可輸入部分IP做搜尋。例:輸入192.168.1則可搜尋出所有屬於192.168.1的網段的IP。

2. 網頁內容記錄 [ URL Content ]
在網頁內容的記錄上,E-Detective System 會記錄網頁內容的文字部分,並將非文字部分加以過濾處理,以減少硬碟空間使用,並減少系統處理負擔。
頁面欄位說明:
- Date-Time:日期時間
- IP:使用者IP或使用者名稱
- URL:網址

此頁面提供下列功能:
| [1]: | DYNAMIC:
點選此連結會重新瀏覽此頁面。 Delete:勾選所要刪除的資料後,點選 [ Delete ] 即可刪除資料。 Search:點選 [ Search ] 會跳出搜尋視窗,輸入條件後按下 [ Submit ] 進行搜尋。 |
| [2]: | 顯示IP [ 或電腦名稱 ]。顯示每頁筆數,最多不可大於100筆。 |
| [3]: | 可勾選單筆或 全選資料進行刪除。 |
| [4]: | 點選紅色圖示 可開啟該網頁內容的原始碼。 |
| [5]: | 點選 [ URL ] 欄位可開啟網頁郵件觀看內容。 |
| [6]: | 點選圖示可連 結到第一頁、上一頁、次頁及最末頁。 |
| [7]: | 顯示資料筆 數、總頁數及目前所在頁數。 |
資料搜尋:
系統提供一個進階搜尋功能,可以依照所設定的條件進行搜尋。點選 [ Search ] 功能會出現下列視窗,輸入條件後按下 [ Submit ] 會開始搜尋,搜尋完畢後會帶出資料至主頁面。
點選 [ more… ] 可選擇現有的所有IP去搜尋,也可輸入部分IP做搜尋。例:輸入192.168.1則可搜尋出所有屬於192.168.1的網段的IP。

開啟網頁內容:
選網址即可開啟網頁郵件觀看內容。
開啟Source Code:
點選網址前方的紅色圖示即可開啟該網頁內容原始碼。
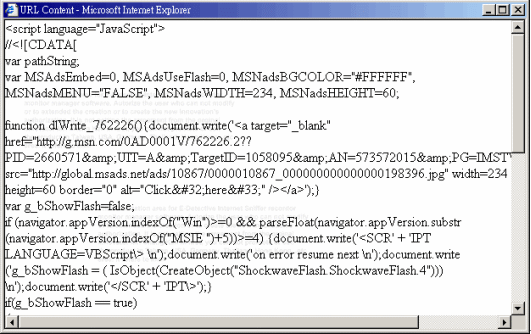
五、 Telnet記錄
E-Detective System 能夠記錄使用者操作或瀏覽過的Telnet內容。
1. Telnet記錄
Telnet記錄包括日期、時間、使用者IP 和Telnet Server IP。當點選記錄資料的欄位,系統將開啟Telnet的內容,就可以得知使用者操作或瀏覽過的內容。
頁面欄位說明:
- Date-Time:日期時間
- IP:使用者IP
- Account:帳號
- Pass:密碼
- Server:TELNET [ 或BBS ] 伺服器IP
- File Name:檔案名稱
- Size:檔案大小

此頁面提供下列功能:
| [1]: | TELNET:
點選此連結會重新瀏覽此頁面。 Delete:勾選所要刪除的資料後,點選 [ Delete ] 即可刪除資料。 Search:點選 [ Search ] 會跳出搜尋視窗,輸入條件後按下 [ Submit ] 進行搜尋。 |
| [2]: | 顯示每頁筆 數,最多不可大於100筆。 |
| [3]: | 可勾選單筆或 全選資料進行刪除。 |
| [4]: | 點選 [ File Name ] 欄位可瀏覽Telnet [ 或BBS ] 的內容。 |
| [5]: | 點選圖示可連 結到第一頁、上一頁、次頁及最末頁。 |
| [6]: | 顯示資料筆 數、總頁數及目前所在頁數。 |
資料搜尋:
系統提供一個進階搜尋功能,可以依照所設定的條件進行搜尋。點選 [ Search ] 功能會出現下列視窗,輸入條件後按下 [ Submit ] 會開始搜尋,搜尋完畢後會帶出資料至主頁面。
點選 [ more… ] 可選擇現有的所有IP去搜尋,也可輸入部分IP做搜尋。例:輸入192.168.1則可搜尋出所有屬於192.168.1的網段的IP。
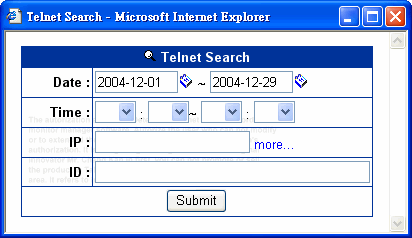
2. 記錄內容
- Play:以字元方式播放記錄。
- Fast:以行列方式播放記錄。
- Copy:先框選要記錄的頁面,再按 [ Copy ] 後可複製到記事本或剪貼簿。
- Clean:清除頁面資料。

六、 設定 [ SETTING ]
系統提供各項功能以供使用者設定。
網頁記錄共有九個部分:
1. 網路設定 [ Network Set ]
2. 系統資訊 [ Storage ]
3. 伺服器 [ Services ]
4. 修改密碼 [ Edit Password ]
5. 備份 [ Backup Data ]
6. 網域 [ Domain ]
7. 網路使用規則 [ Network Rules ]
8. 匯入 [ Input ]
9. 郵件傳送設定 [ Setup Mail ]
1. 網路設定 [ Network Set ]
如果要改變E-Detective System的IP、網路遮罩、廣播和閘道,可以在此設定相關設定值。完成設定之後再按下 [ Finished ] 按鈕,讓網路設定生效。
注意:此時系統將會要求重新啟動。
註:可設定一組真實IP並從遠端登入做瀏覽或控制。

此頁面提供下列功能進行設定:
- 網路設定
- DNS設定
- 系統控制
- 時間設定
| 1. |
如 果要設定IP,請先把先前設定的IP刪除,刪除方式為點選 [ eth0 / eth1 / eth2 / eth3 ] 前面的 [ X ] 即可刪除。再點選選單選擇要做 [ Sniffer / Mirror / Bridge / Tap ] 模式及要設定的網路卡並依照下列方式給予設定值。 |
| 2. |
設定值給予後 按 [ Transfer ]。 |
| 3. |
設定結束時按 [ Finished ],系統會自動重新開機。 |

Sniffer:
廣播監聽側錄模式,一般用在單網卡及使用 HUB 的機器。
設定方式:
點選Sniffer Mode模式並在eth0上設定所要給的IP,它自動會把eth0設為擷取資料的網路卡。

Mirror:
鏡射監聽側錄模式,一般用在雙網卡及Switch Hub ( 含 Mirror Port 功能 ) 的機器。
設定方式:
點選Mirror Mode模式並在eth0上設定所要給的IP,把eth1設為擷取資料的網路卡。
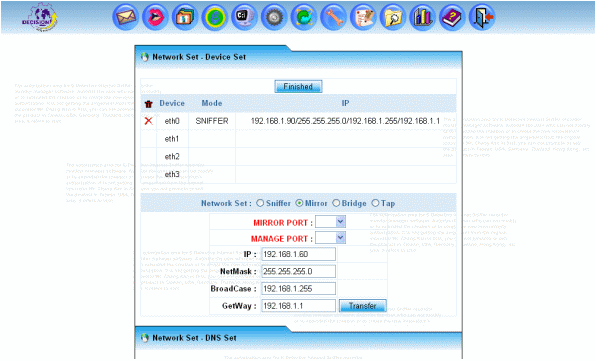
Bridge:
橋接模式,一般用在雙網卡的機器。
設定方式:
先點選要做Bridge的兩張網卡,再設定IP。
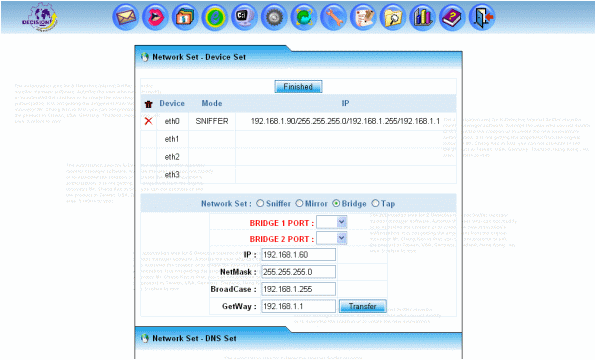
Tap:
Hardware Bridge模式,一般用在三片網卡的機器。
設定方式:
先點選要做管理介面的網卡並設定IP,再設定Bridge的二片網卡。

DNS設定 [ DNS Set ]:
如果要改變主要及次要DNS的設定值,可以在此設定相關設定值。完成設定之後再按下 [ Reset ] 按鈕,讓DNS設定生效。
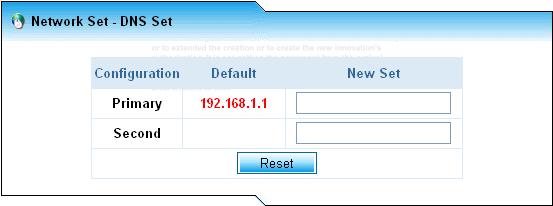
系統控制 & 時間設定 [ System Set ]:
如果要關閉或重新開機E-Detective System,可由此選項進行遠端關機或重新開機,也可藉由此設定修改系統時間。
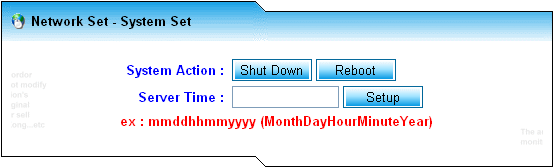
2. 系統資訊
在此頁面提供下列資訊:
硬碟使用資訊 [ HD Status ]:
顯示出硬碟使用的資訊,包括硬碟大小、使用空間、剩餘空間和剩餘空間百分比。E-Detective System 會在硬碟容量使用達到80%時,寄警告訊息給管理者進行管理。
封包數量 [ OpenRaw ]:
顯示出記錄封包的資訊,此記錄為擷取封包的網路卡資訊。可按 [ Update ] 按鈕更新到最新的狀態。
伺服器狀態 [ Server Status ]:
顯示出各個伺服器的狀態以及所使用的通訊埠。

3. 伺服器
使用者可以決定 [ 開啟 / 關閉 ] 下列程式:
- SSH [ 遠端連線伺服器 ]
- FireWall [ 防火牆 ]
- OpenRaw [ 擷取封包 ]

FireWall [ 防火牆 ] 設定:
設定防火牆為代表只有此IP可以登入E-Detective System做瀏覽或其他功能的設定。
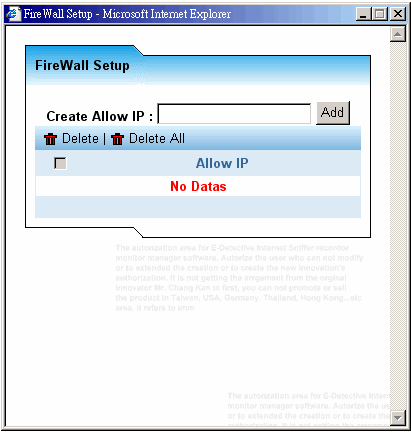
4. 修改密碼 [ Edit Password ]
可修改 root 的登入密碼。密碼至少為6碼或以上。

5. 備份資料 [ Backup Data ]
此頁面提供下列功能進行設定:
- 自動備份
- 手動備份
[1]:自動備份
使用此功能,你可以指定在特定時間進行備份資料。
指定特定時間備份
可 以指定特定的時間,讓系統進行自動備份,例如每天、每週或每個月。如此即可備份一天、一週或一個月的資料。但是必須確定在這段時期內,所記錄的資料不可超 過 600MB。一旦資料量超過600MB,則需要多片光碟片才能進行備份。這時候就必須手動備份另一個資料夾。如欲使用此功能,請選擇 [ 自動備份 ],再選擇欲備份的時間,然後按 [ OK ],使設定生效。
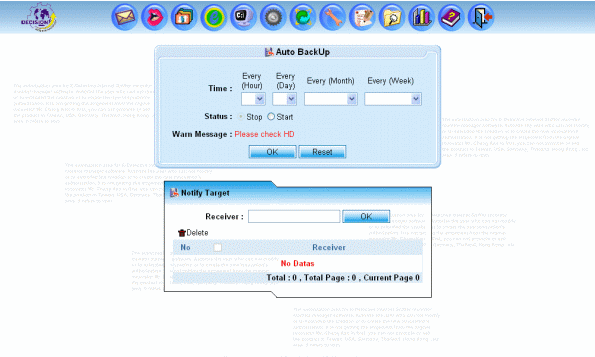
轉寄警告信
系統於產生ISO檔之後會寄一封信通知所設定的管理者,管理者在收到信件後可選擇是否燒錄ISO檔於光碟內或直接匯出ISO檔至硬碟。
燒錄CD
| a. | ISO檔製作 完成後,如果要燒錄請到 [ SETTING ] => [ Backup Data ] => [ Backup ] 的頁面。 |
| b. | 在 [ Make CD ] 的 Backup ISO 處選擇要燒錄的ISO檔再按 [ Burn ] 進行燒錄。 |
匯出映像檔至硬碟
| a. | ISO檔製作 完成後,如果要匯出請到 [ SETTING ] => [ Backup Data ] => [ Backup ] 的頁面。 |
| b. | 在 [ Make CD ] 的 Backup ISO 處選擇要匯出的ISO檔再按 [ Output ISO ] 進行匯出。 |
刪除映像檔
| a. | 光碟製作完成 後,如果要刪除ISO檔請到 [ SETTING ] => [ Backup Data ] => [ Backup ] 的頁面。 |
| b. | 在 [ Delete ISO ] 的 Delete ISO 處選擇要刪除的ISO檔再按 [ Delete ] 進行刪除。 |
刪除已經備份過的資料
| a. | 光碟製作完成 後,如果要刪除已經備份完成的資料請到 [ SETTING ] => [ Backup Data ] => [ Backup ] 的頁面。 |
| b. | 當資料夾已經 完成備份後,在 [ Make ISO ] 頁面的 [ Del ] 欄位會產生紅色的 [ x ],按下 [ x ] 即可刪除該筆完成備份的資料夾。 |
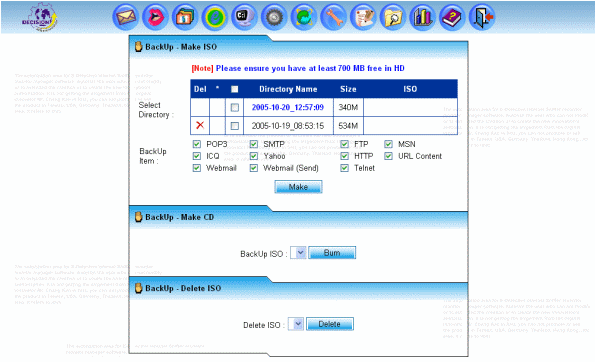
[2]:手動備份
使用此功能,可以隨時選擇性的備份資料。當所記錄的資料超過600MB時,E-Detective System 會自動另建新的目錄,以方便進行燒錄。如已有許多目錄,可以自行決定要備份哪一個資料夾。
製作ISO:
| a. | 如果要製作 ISO請到 [ SETTING ] => [ Backup Data ] => [ Backup ] 的頁面。 |
| b. | 選擇目錄及所 要備份的記錄資料,按下 [ Make ] 開始製作 ISO檔。 |
註:正在處理的資料夾預設無法做備份,如要備份請到 [ SETTING ] =>
[ Services ] 頁面停止 [ OpenRaw ] 後再進行備份。
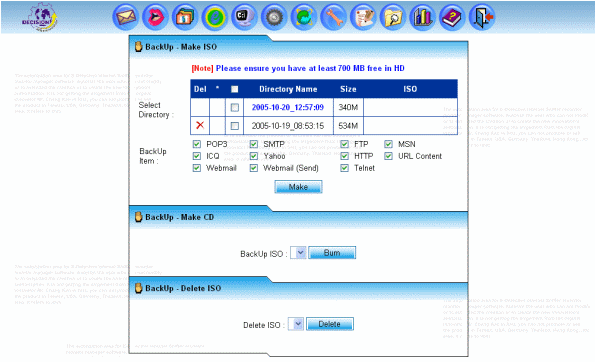
燒錄CD
| a. | ISO檔製作 完成後,如果要燒錄請到 [ SETTING ] => [ Backup Data ] => [ Backup ] 的頁面。 |
| b. | 在 [ Make CD ] 的 Backup ISO 處選擇要燒錄的ISO檔再按 [ Burn ] 進行燒錄。 |
匯出映像檔至硬碟
| a. | ISO檔製作 完成後,如果要匯出請到 [ SETTING ] => [ Backup Data ] => [ Backup ] 的頁面。 |
| b. | 在 [ Make CD ] 的 Backup ISO 處選擇要匯出的ISO檔再按 [ Output ISO ] 進行匯出。 |
刪除映像檔
| a. | 光碟製作完成 後,如果要刪除ISO檔請到 [ SETTING ] => [ Backup Data ] => [ Backup ] 的頁面。 |
| b. | 在 [ Delete ISO ] 的 Delete ISO 處選擇要刪除的ISO檔再按 [ Delete ] 進行刪除。 |
刪除已經備份過的資料
| a. | 光碟製作完成 後,如果要刪除已經備份完成的資料請到 [ SETTING ] => [ Backup Data ] => [ Backup ] 的頁面。 |
| b. | 當資料夾已經 完成備份後,在 [ Make ISO ] 頁面的 [ Del ] 欄位會產生紅色的 [ x ],按下 [ x ] 即可刪除該筆完成備份的資料夾。 |
6. 網域 [ Domain ]
可在此新增Domain。
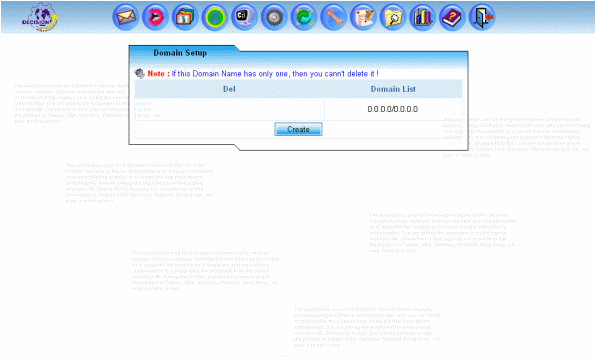
點選 [ Create ] 功能後會出現下列視窗,管理者可依照格式輸入要新增的Domain。
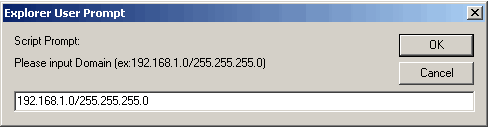
7. 網路使用規則 [ Network Rules ]
E- Detective提供管理者設定在指定的時間內,指定範圍電腦不可做特定事項規則,若違反規則,則會自動寄出系統警示糾正信函給違規人員及通報管理者。 網路使用管理規範功能能自動糾正違規行為,替管理者節省時間及心力,不必時時刻刻去檢查分析違規記錄,也不會影響到網路頻寬。
管理者可以在此頁面,設定各種網路使用的規則。按下 [ Create ] 按鈕後,從下拉式清單選擇網路使用類型,設定完所有的權限和規則之後,按下 [ Confirm ] 即可完成設定。如需重新設定,按下 [ Reset ] 修改原始設定值。
規則內容可包括:特定網站、收E-mail、發E-mail、上傳檔案、下載檔案、網路聊天ICQ、AOL、MSN、YAHOO、TELNET及 Web Mail,規則可多重設定。
註:此功能在設定後,動作觸發後一小時才會收到E- mail。
頁面欄位說明:
- Date-Time:日期時間
- Type:規則類型
- IP:使用者IP
- Inform Account-1:通知帳號1
- Inform Account-2:通知帳號2
- Rule:所制定的規則
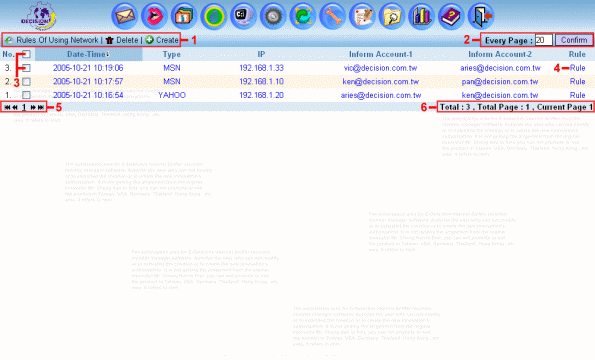
此頁面提供下列功能進行設定:
| [1]: | Rules
Of Using Network:點選此連結會重新瀏覽此頁面。 Delete:勾選所要刪除的資料後,點選 [ Delete ] 即可刪除資料。 Create:點選 [ Create ] 會跳出新增的視窗,依照所設定的條件進行新增規則。 |
| [2]: | 顯示每頁筆 數,最多不可大於100筆。。 |
| [3]: | 可勾選單筆或 全選資料進行刪除。 |
| [4]: | 點選 [ 規則 ] 欄位可瀏覽所制定的規則。 |
| [5]: | 點選圖示可連 結到第一頁、上一頁、次頁及最末頁。 |
| [6]: | 顯示資料筆 數、總頁數及目前所在頁數。 |
新增規則方法:在各項欄位輸入所對應的值,輸入完成後按 [ Confirm ] 按鈕。
| Account: | 可選擇輸入網域或輸入使用者IP |
| Type: | 「POP3」- 寄出郵件 「SMTP」- 收回郵件 「FTP」 - 檔案傳輸軟體 「MSN」- 線上聊天 「ICQ」- 線上聊天 「YAHOO」- 線上聊天 「HTTP」- 網頁 「URL Content」- 網頁內容 「WEBMAILR」- 網頁郵件 「WEBMAILS」- 網頁郵件 「TELNET」- 輸入TELNET Server IP |
| Rule: | 「POP3」- 輸入E-mail Address 或
XXX.com.tw 「SMTP」- 輸入 E-mail Address 或 XXX.com.tw 「FTP」- 輸入FTP 帳號、Server IP 「MSN」- 輸入我方MSN帳號 「ICQ」- 輸入我方ICQ帳號 「YAHOO」- 輸入我方YAHOO帳號 「HTTP」- 輸入關鍵字,如Yahoo、Hinet 「URL Content」- 輸入關鍵字,如Yahoo、Hinet 「WEBMAILR」- 輸入關鍵字,如Yahoo、Hinet及伺服器種類 「WEBMAILS」- 輸入關鍵字,如Yahoo、Hinet及伺服器種類 「TELNET」- 輸入TELNET 伺服器 IP 「ATTACHMENT」- 勾選有無附加檔 |
| SetupTime: | 格式為「時:分」,24小時制 |
| Allow: | 「YES」代表生效時間內可以使用、「NO」代表生效時間 內不可使用,若使用者違法使用,則轉寄警告信。 |
| Inform account-1: | 使用者E-mail Address |
| Inform account-2: | 管理者E-mail Address |

8. 郵件傳送設定 [ Setup Mail ]
系統某些功能會自行寄發警告信,管理者可自行決定是否要使用系統預設的郵件信箱做寄信功能,亦可使用遠端信箱作為寄警告信的媒介。
設定說明:
1. 點選 [ Remote ]
2. 輸入domain,例:msa.hinet.net
3. 在 Sender E-Mail 處輸入mail address,例:xxx@msa.hinet.net

七、 狀態 [ STATUS ]
系統提供下列功能以供使用者設定。
狀態共有三個部分:
1. 備份記錄 [ Backup Record ]
2. 線上IP資訊 [ Online IP ]
3. 登入記錄 [ Login List ]
1. 備份記錄 [ Backup Record ]
備份資料庫資料,以防日後資料庫損毀,可藉由備份檔回存資料庫。預設顯示10筆資料,如要顯示全部資料可點選 [ All Record ] 功能。
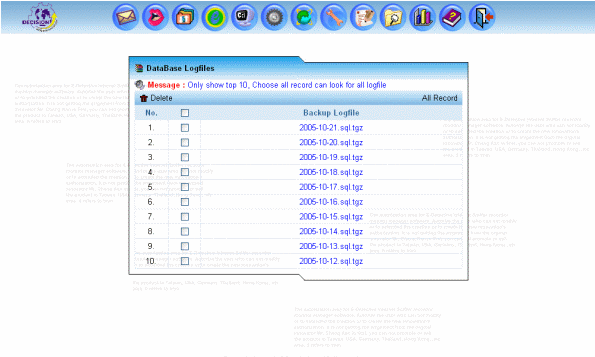
點選 [ All Record ] 功能會出現下列視窗,可查看所有記錄。

2. 線上IP資訊 [ Online IP ]
若 你不設定網路使用者清單,則E-Detective自動在網路上搜尋使用者及IP,並進行側錄監管等工作。由於E-Detective依購買的規格有監聽 電腦數的上限,若由E-Detective自動擷取使用者及IP,可能造成側錄到不需側錄的使用者資訊;因此網路使者清單功能提供管理者設定哪些電腦必須 由E-Detective來側錄監控。網路使用者清單功能同時提供設定這些電腦名稱,並設定群組名稱等功能,以方便管理者進行管控。
要先新增IP才能顯示所要擷取IP的資料,群組則一定要選擇。可編輯使用者 IP、電腦名稱、群組。按下 [ 線上 IP 資訊 ],畫面上將顯示出目前人員電腦的使用狀態。
頁面欄位說明:
- Status:狀態
- Pc IP:電腦IP
- Pc Name:電腦名稱
- At Least Time:最後存在時間
- Group:群組

此頁面提供下列功能進行設定:
| [1]: | Online
IP List:點選此連結會重新瀏覽此頁面。 Delete:勾選所要刪除的資料後,點選 [ Delete ] 即可刪除資料。 Create:點選 [ Create ]功能會出現新增的視窗,依照所設定的條件進行新增IP。 Auto Search:點選 [ Auto Search ] 功能會出現設定的視窗,可設定範圍搜尋IP。 Hide IP:點選 [ Hide IP ] 功能會出現設定的視窗,可隱藏單筆IP所記錄的資料。 Skip IP:點選 [ Skip IP ] 功能會出現設定的視窗,可設定不需側錄的IP。 Import:點選 [ Import ] 將IP清單存為Excel檔。 |
| [2]: | 顯示每頁筆 數,最多不可大於100筆。 |
| [3]: | 可勾選單筆或 全選資料進行刪除。 |
| [4]: | 點選名為 [ Edit ] 的圖示欄位可修改該筆IP的資訊。 |
| [5]: | 點選圖示可連 結到第一頁、上一頁、次頁及最末頁。 |
| [6]: | 顯示資料筆 數、總頁數及目前所在頁數。。 |
加入新IP的方法:
單筆加入:
點選 [ Create ] 功能會出現下列視窗,輸入電腦IP、名稱及群組之後,再點選 [ Create ] 即可加入,此為單筆加入IP的方法。
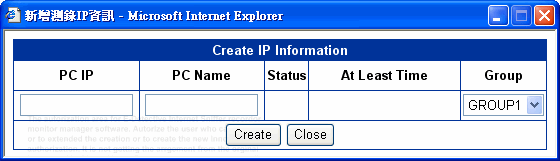
多筆加入:
點選 [ Auto Search ] 功能會出現下列視窗,輸入要搜尋的IP網段範圍之後會得到你線上電腦的IP,勾選所要加入的電腦IP後再按 [ Update ] 即可加入,此為多筆加入IP的方法。

隱藏特定IP的記錄:
點選 [ Hide IP ] 功能會出現下列視窗,可隱藏單筆IP所記錄的資料。
註:此功能設定後,該筆IP還是會記錄所有的封包。

忽略特定IP的記錄:
點選 [ Skip IP ] 功能會出現下列視窗,輸入IP後,點選 [ Add ] ,即可將該IP加入 [ Skip IP List ] ,在列表中的IP不進行側錄。
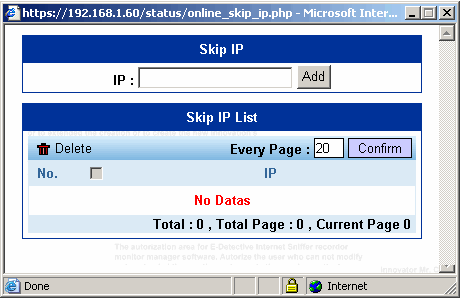
匯入:
線上IP資訊的IP清單可利用檔案方式上傳至系統,如此一來便可很容易的加入大量的IP,使用者可自行編輯Excel檔並上傳至系統。
格式為:IP;NAME;GROUP
註1:檔案格式必須為 *.CSV 檔。
註2:Name不可輸入中文字,如要輸入中文,請先轉為Unicode再上傳。
註3:GROUP的值請依照 [ TOOL ] => [ Group Set ] 頁面的 [ No. ] 欄位設定。

Excel 檔案格式說明:
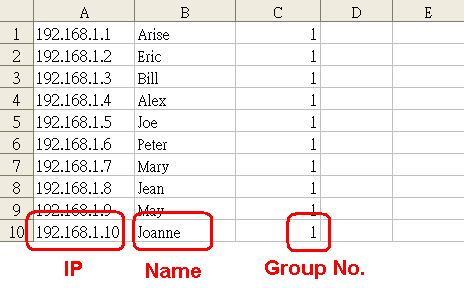
3. 登入記錄 [ Login List ]
可查看有哪些使用者登入系統,做到安全控管的功能。
頁面欄位說明:
- IP:登入IP
- Login ID:登入名稱
- Login Time:登入日期時間
- Language:登入語系
- Status:登入狀態
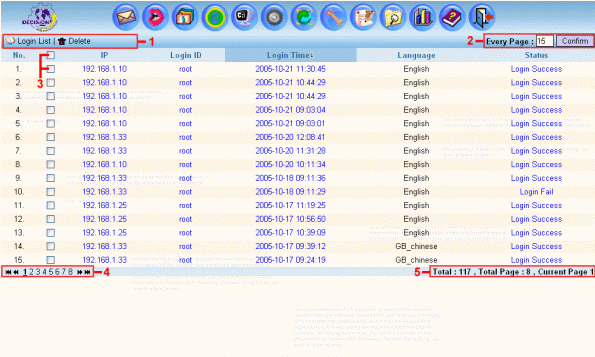
此頁面提供下列功能進行設定:
| [1]: | Login
List:點選此連結會重新瀏覽此頁面。 Delete:勾選所要刪除的資料後,點選 [ Delete ] 即可刪除資料。 |
| [2]: | 顯示每頁筆 數,最多不可大於100筆。 |
| [3]: | 可勾選單筆或 全選資料進行刪除。 |
| [4]: | 點選名為 [ 修改 ] 的圖示欄位可修改該筆IP的資訊。 |
| [5]: | 點選圖示可連 結到第一頁、上一頁、次頁及最末頁。 |
八、工具 [ TOOL ]
系統提供下列功能以供使用者設定。
工具共有五個部分:
1. 刪除資料 [ Delete Data ]
2. 設定群組 [ Group Set ]
3. 新增使用者 [ Add Users ]
4. 搜尋條件 [ Search ]
5. 上傳 / 下載 [ Up/Down Files ]
1. 刪除資料 [ Delete Data ]
刪除個別資料 [ Delete Data ]:
可使用下拉式選單選擇並依照說明刪除Email、Ftp、Chat、Http、Webmail、Telnet等等的資料。
此頁面提供下列功能進行設定:
a. Mode:選擇要刪除的模組,例:POP3
b. Date:選擇時間
c. Time:選擇日期
d. Field:選擇類型 [ 例:寄件者 ]
e. Value:輸入該類型的值 [ 例:ken@decision.com.tw ]
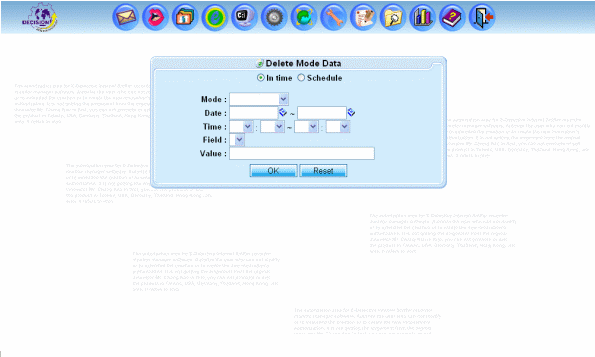
另可設定時間排程來刪除資料。

刪除全部資料:
輸入使用者名稱、密碼可一次刪除全部資料。

註:刪除全部資料後,系統會自動把 [ OpenRaw ] 關閉,如要繼續記錄封包請移至 [ SETTING ] => [ Services ] 把 [ OpenRaw ] 開啟。
2. 設定群組 [ Group Set ]
系統提供下列功能以供使用者設定:
- 新增群組
- 修改群組名稱
- 修改使用者資訊
- 刪除使用者
註:當群組內沒有任何使用者存在,才可刪除群組。
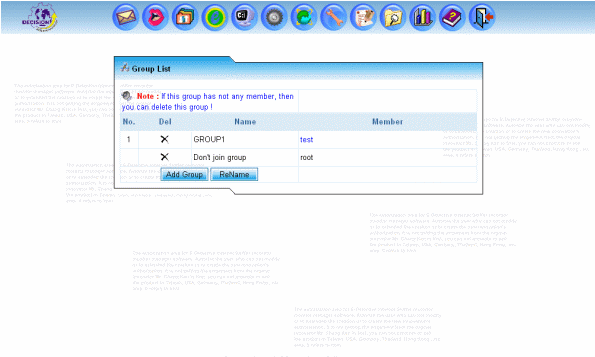
修改使用者密碼、群組、刪除使用者:
點選 [ Member ] 下的使用者名稱會出現下列視窗,依序修改後按 [ Update ] 即可完成修改。若點選 [ Delete ] 功能則可刪除此使用者。
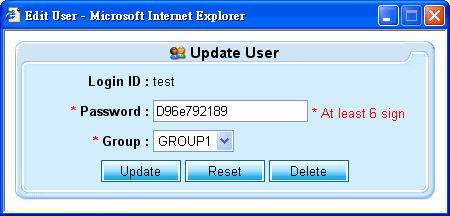
新增群組:
點選 [ Add Group ] 功能會出現下列視窗,輸入群組名稱 [ 可輸入中文 ],然後按 [ Create ] 即可完成新增。
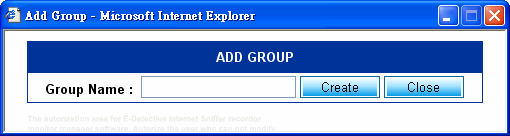
修改群組名稱:
點選 [ ReName ] 功能會出現下列視窗,修改群組名稱 [ 可輸入中文 ],然後按 [ Update ] 即可完成修改。
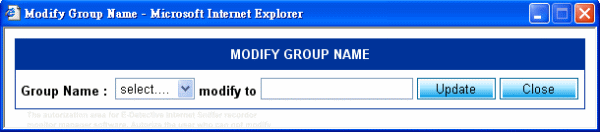
3. 新增使用者 [ Add Users ]
包含新增使用者功能,設定完成時,按 [ Confirm ] 讓設定值生效。
於下列視窗中輸入使用者名稱、密碼(不得少於6碼)及群組,按 [ Confirm ] 即可完成新增。

4. 搜尋條件 [ Search ]
系統提供一個進階搜尋功能,可以依照所設定的條件進行搜尋。
- 當按下 [ Reset ] 按鈕時,將清除搜尋條件設定。
- 當按下 [ Search ] 按鈕時,將進行搜尋。
- 當按下 [ Close ] 按鈕時,將關閉搜尋介面視窗,主畫面回到初始狀態。
Date:輸入所要搜尋的日期,例:2004-09-20。
Time:輸入所要搜尋的時間,例:09:30 ~ 18:00。
Source IP:輸入所要搜尋的來源IP,例:192.168.1.20。
E-Mail Address:輸入所要搜尋的電子郵件帳號,例:ken@decision.com.tw。
Subject:輸入所要搜尋的主旨,例:Show Girl。
Webmail Type:輸入所要搜尋的Webmail 種類,例:Hinet、Giga、Yahoo…等等。
FTP Server:輸入所要搜尋的FTP伺服器IP,例:203.187.1.180。
FTP User:輸入所要搜尋的FTP帳號,例:Test。
MSN Account:輸入所要搜尋的MSN帳號,例:she0430@hotmail.com。
ICQ Account:輸入所要搜尋的ICQ帳號,例:207706947。
YAHOO Account:輸入所要搜尋的YAHOO帳號,例:valenhsu9999。
URL:輸入所要搜尋的URL,例:www.hinet.net。
Telnet User:輸入所要搜尋的TELNET帳號,例:guest。
Other:輸入所要搜尋的資料 [ 僅限於搜尋頁面可搜尋的資料 ]。
註:輸入之條件以 “ AND ” 方式做搜尋。
註:在輸入多個帳號時,每一個帳號之間請用 ";" 隔開。
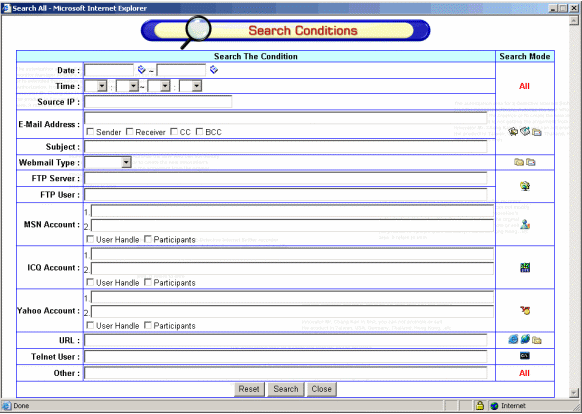
範例說明:
例1:如果想要搜尋出含有 [ 192.168.1.20 ] 這個IP的所有資料,則請在 [ Source IP ] 欄位輸入所要找的IP,系統即會搜尋出所有 [ IP = 192.168.1.20 ] 的資料。
設定完成後,請按 [ Search ]。
搜尋完畢後,搜尋頁面會出現 Search the result字樣,請在該處選擇所要搜尋的模組。
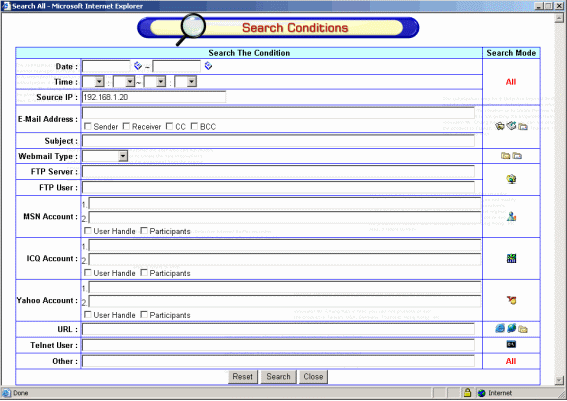
依照搜尋條件所帶出的搜尋資料,此即為IP = 192.168.1.20的所有資料。

例2:如果想要做出詳細的搜尋,請在不同欄位 [ 例:IP = 192.168.1.20及MSN = she0430@hotmail.com ] 輸入資料,但請注意系統所搜尋出的資料為 [ IP = 192.168.1.20 & MSN = she0430@hotmail.com ] 的資料,而並不是搜尋出所有 IP = 192.168.1.20 的資料。
設定完成後,請按 [ Search ]。
搜尋完畢後,搜尋頁面會出現 Search the result字樣,請在該處選擇所要搜尋的模組。
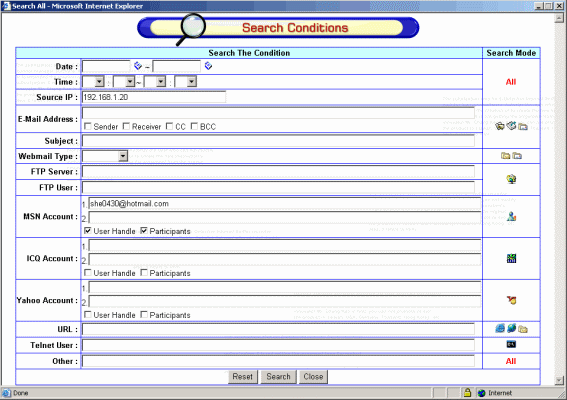
依照搜尋條件所帶出的搜尋資料,此即為 [ IP = 192.168.1.20 & MSN = she0430@hotmail.com ] 的資料。
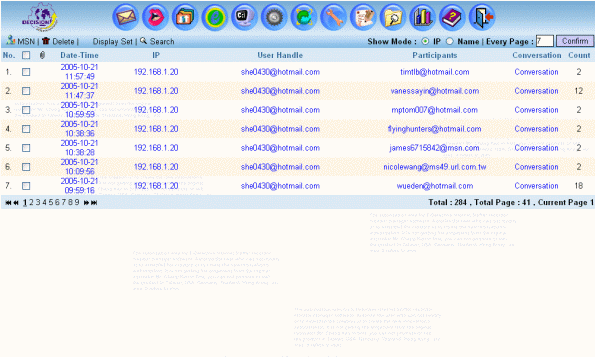
特殊搜尋類型 [ 僅適用於MSN / ICQ / YAHOO ]:
註:利用 [ OR ]、[ AND ] 做出特殊搜尋。
例1:在MSN / ICQ / YAHOO的使用者代號 ( 監控端 ) 及對談者代號 ( 遠端 ) 各輸入一組帳號 [ 預設的使用者代號及對談者代號二者皆勾選,第一個欄位為使用者代號 ( 監控端 ),第二個欄位為對談者代號 ( 遠端 ) ]。
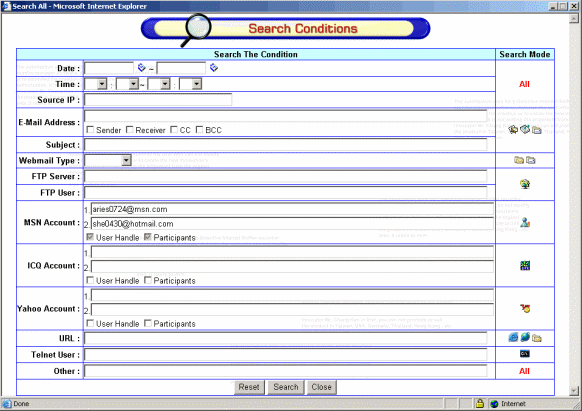
依照搜尋條件所帶出的搜尋資料,此即為使用者代號、對談者代號皆為 [ aries0724@msn.com ] 以及使用者代號、對談者對號也皆為 [ she0430@hotmail.com ] 的資料。
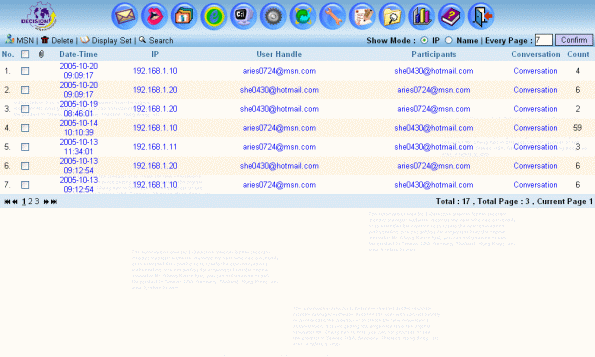
所以可由此歸類出二種組合:
1. 使用者代號為 [ aries0724@msn.com ],對談者代號為 [ she0430@hotmail.com ]。
2. 使用者代號為 [ she0430@hotmail.com ],對談者代號為 [ aries0724@msn.com ]。
語法說明:
當你輸入二個textbox欄位時,第一個textbox的欄位,值為 [ dc@decision.com.tw ] 單一帳號時,第二個textbox的欄位,值為 [ web@decision.com.tw ] 單一帳號時,這時checkbox欄位皆會enable,但不能修改,會依照如下去查詢資料:
( ( 使用者代號 = dc@decision.com.tw 且 對談者代號 = web@decision.com.tw ) 或 ( 對談者代號 = dc@decision.com.tw 且 使用者代號 = web@decision.com.tw ) ) 然後和其他的查詢欄位用 "且" 相串。
例2:在MSN / ICQ / YAHOO的使用者代號輸入二組 [ 或三組 ] 帳號及對談者代號輸入一組 帳號 [ 預設使用者代號及對談者代號二者皆勾選,第一個欄位為使用者代號 ( 監控端 ),第二個欄位為對談者代號 ( 遠端 ) ]。
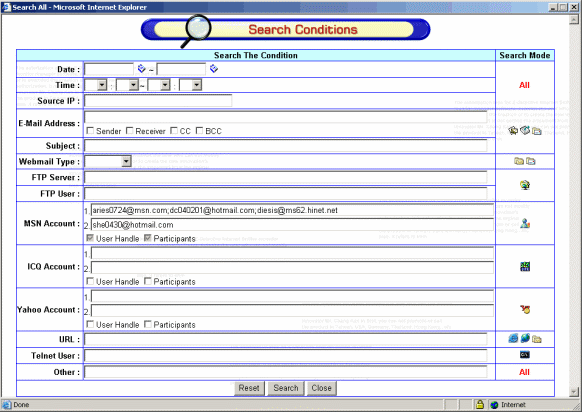
依照搜尋條件所帶出的搜尋資料,此即為使用者代號為 [ aries0724@msn.com 或 dc040201@hotmail.com 或 diesis@ms62.hinet.net ] 且 對談者代號為 [ she0430@hotmail.com ] 的資料。
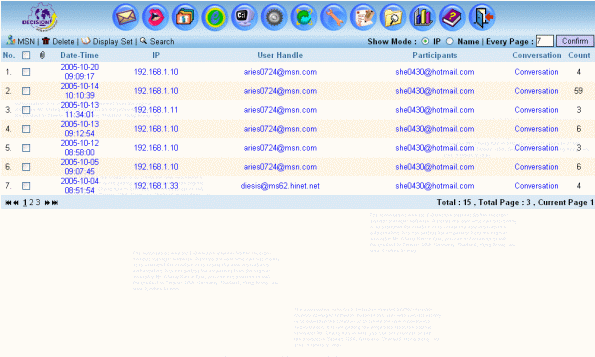
所以可由此歸類出三種組合:
1. 使用者代號為 [ aries0724@msn.com ],對談者代號為 [ she0430@hotmail.com ]。
2. 使用者代號為 [dc040201@hotmail.com],對談者代號為 [she0430@hotmail.com]。
3. 使用者代號為 [diesis@ms62.hinet.net ],對談者代號為 [ she0430@hotmail.com ]。
語法說明:
當你輸入二個textbox欄位時,第一個textbox的欄位值為 [ web@decision.com.tw;ken@decision.com.tw ] 多個帳號時 ( 最多只能輸入3個帳號 ),第二個textbox的欄位值為 [ dc@decision.com.tw ] 單一帳號時,這時checkbox欄位皆會enable,但不能修改,會依照如下去查詢資料:
對談者代號 = dc@decision.com.tw 且 ( 使用者代號 = web@decision.com.tw 或 使用者代號 = ken@decision.com.tw ) 然後和其他的查詢欄位用 " 且 " 相串。
例3:在MSN / ICQ / YAHOO的使用者代號輸入一組帳號及對談者代號輸入二組 [ 或三組 ] 帳號 [ 預設使用者代號及對談者代號二者皆勾選,第一個欄位為使用者代號 ( 監控端 ),第二個欄位為對談者代號 ( 遠端 ) ]。
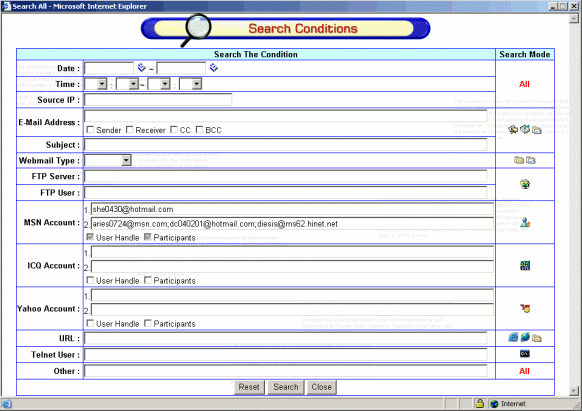
依照搜尋條件所帶出的搜尋資料,此即為使用者代號為 [ she0430@hotmail.com ] 且 對談者代號為 [ aries0724@msn.com 或 dc040201@hotmail.com 或 diesis@ms62.hinet.net ] 的資料。
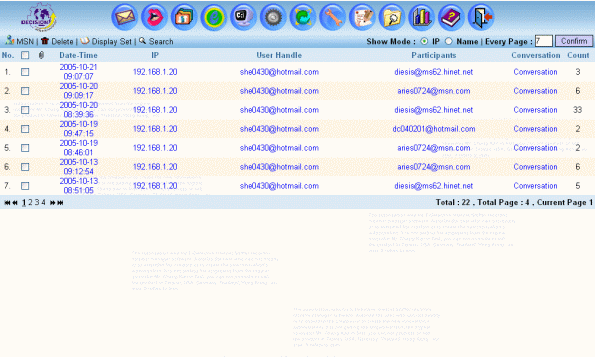
所以可由此歸類出三種組合:
1. 使用者代號為 [ she0430@hotmail.com ],對談者代號為 [ aries0724@msn.com ]。
2. 使用者代號為 [she0430@hotmail.com],對談者代號為 [dc040201@hotmail.com]。
3. 使用者代號為 [she0430@hotmail.com ],對談者代號為 [ diesis@ms62.hinet.net ]。
語法說明:
當你輸入二個textbox欄位時,第一個textbox的欄位值為 [ dc@decision.com.tw ] 單一帳號時,第二個textbox的欄位值為 [ web@decision.com.tw;ken@decision.com.tw ] 多個帳號時 ( 最多只能輸入3個帳號 ),這時checkbox欄位皆會enable,但不能修改,會依照如下去查詢資料:
使用者代號 = dc@decision.com.tw 且 ( 對談者代號 = web@decision.com.tw 或 對談者代號 = ken@decision.com.tw ) 然後和其他的查詢欄位用 " 且 " 相串。
例4:在MSN / ICQ / YAHOO的使用者代號輸入二 [ 或三 ] 組及對談者代號不輸入帳號 [ 輸入的帳號可選擇單獨勾選使用者代號或對談者代號,或二者皆勾選,第一個欄位為使用者代號 ( 監控端 ),第二個欄位為對談者代號 ( 遠端 ) ]。

依照搜尋條件所帶出的搜尋資料,此即為使用者代號或對談者代號為[aries0724@msn.com 或 dc040201@hotmail.com 或 diesis@ms62.hinet.net ] 的資料。
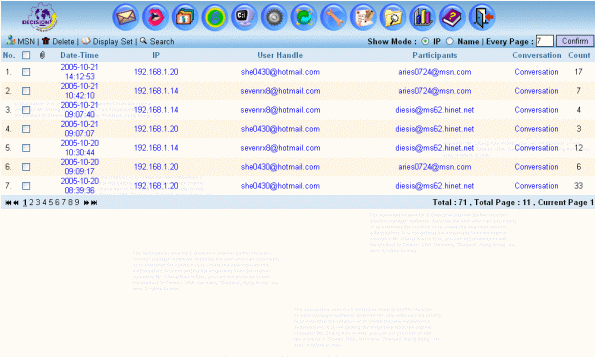
所以可由此歸類出六種組合:
1. 使用者代號為 [ aries0724@msn.com ],對談者代號為任一帳號。
2. 使用者代號為 [ dc040201@hotmail.com ],對談者代號為任一帳號。
3. 使用者代號為 [ diesis@ms62.hinet.net ],對談者代號號為任一帳號。
4. 使用者代號為任一帳號,對談者代號為 [ aries0724@msn.com ]。
5. 使用者代號為任一帳號,對談者代號為 [ dc040201@hotmail.com ]。
6. 使用者代號為任一帳號,對談者代號為 [ diesis@ms62.hinet.net ]。
語法說明:
| 1. |
當你只輸入第一個
textbox的欄位,值為 [ dc@decision.com.tw ; web@decision.com.tw ] 多個帳號時
( 最多只能輸入3個帳號 ),且checkbox欄位只勾使用者代號時,會依照如下去查詢資料: ( 使用者代號 = dc@decision.com.tw 或 使用者代號 = web@decision.com.tw ) 然後和其他的查詢欄位用 " 且 " 相串。 |
| 2. |
當你只輸入第一個
textbox的欄位,值為 [ dc@decision.com.tw ; web@decision.com.tw ] 多個帳號時
( 最多只能輸入3個帳號 ),且checkbox欄位只勾對談者代號時,會依照如下去查詢資料: ( 對談者代號 = dc@decision.com.tw 或 對談者代號 = web@decision.com.tw ) 然後和其他的查詢欄位用 " 且 " 相串。 |
| 3. |
當你只輸入第一個
textbox的欄位,值為 [ dc@decision.com.tw ; web@decision.com.tw ] 多個帳號時
( 最多只能輸入3個帳號 ),且checkbox欄位使用者代號、對談者代號皆勾選時,會依照如下去查詢資料: ( 使用者代號 = dc@decision.com.tw 或 對談者代號 = web@decision.com.tw 或 對談者代號 = dc@decision.com.tw 或 使用者代號 = web@decision.com.tw ) 然後和其他的查詢欄位用 " 且 " 相串。 |
例5:在MSN / ICQ / YAHOO的使用者代號輸入一組帳號及對談者代號不輸入帳號 [ 輸入的一組代號可選擇單獨勾選使用者代號或對談者代號,或二者皆勾選,第一個欄位為使用者代號 ( 監控端 ),第二個欄位為對談者代號 ( 遠端 ) ]。
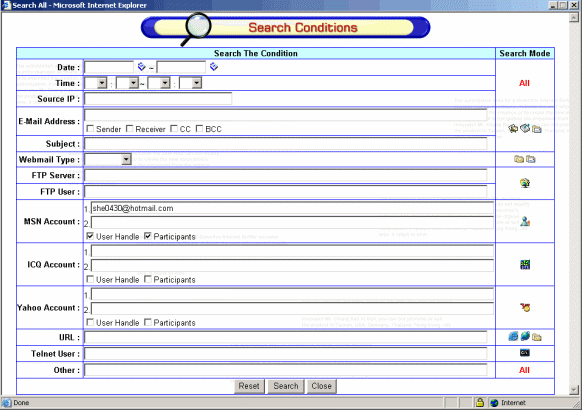
依照搜尋條件所帶出的搜尋資料,此即為使用者代號 或 對談者代號為 [ she0430@hotmail.com ] 的資料。
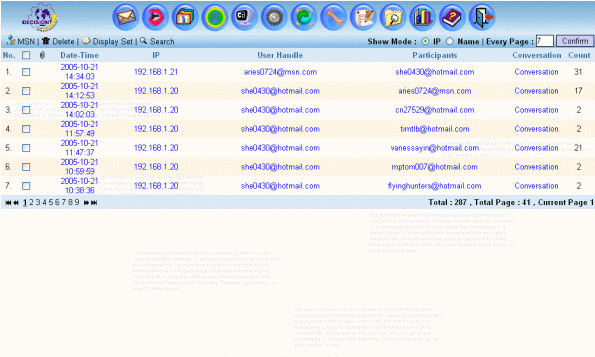
所以可由此歸類出二種組合:
1. 使用者代號為 [ she0430@hotmail.com ],對談者代號為任一帳號。
2. 使用者代號為任一帳號,對談者代號為 [ she0430@hotmail.com ]。
語法說明:
| 1. |
當你只輸入第
一個textbox的欄位,值為 [ dc@decision.com.tw ]
單一帳號時,且checkbox欄位只勾使用者代號時,會依照如下去查詢資料: ( 使用者代號 = dc@decision.com.tw ) 然後和其他的查詢欄位用 " 且 " 相串。 |
| 2. |
當你只輸入第
一個textbox的欄位,值為 [ dc@decision.com.tw ]
單一帳號時,且checkbox欄位只勾對談者代號時,會依照如下去查詢資料: ( 對談者代號 = dc@decision.com.tw ) 然後和其他的查詢欄位用 " 且 " 相串。 |
| 3. |
當你只輸入第
一個textbox的欄位,值為 [ dc@decision.com.tw ]
單一帳號時,且checkbox欄位使用者代號、對談者代號皆勾選時,會依照如下去查詢資料: ( 使用者代號 = dc@decision.com.tw 或 對談者代號 = dc@decision.com.tw ) 然後和其他的查詢欄位用 " 且 " 相串。 |
5. 上傳 / 下載
此頁面與 [ SETTING ] => [ Storage ] 的硬碟使用情形互相配合,使用者可自行編輯警告檔並上傳至系統,通知所指定的管理者處理此一事件。
上傳警告檔 [ Upload Warning File ]:
選擇編輯好的警告檔並上傳至系統,點選警告檔File name可直接瀏覽警告檔內容。原系統中預設的sample.txt 為範例檔,不可刪除。
設定警告信規則 [ Rule ]:
可設定收件者的mail address、要傳達的主旨及 選擇使用的警告信內容檔。一旦系統內的資料達到硬碟空間的80%時,即會自動寄發警告信。
刪除警告信規則 [ Delete Warning File ]:
可刪除設定好的警告信規則。
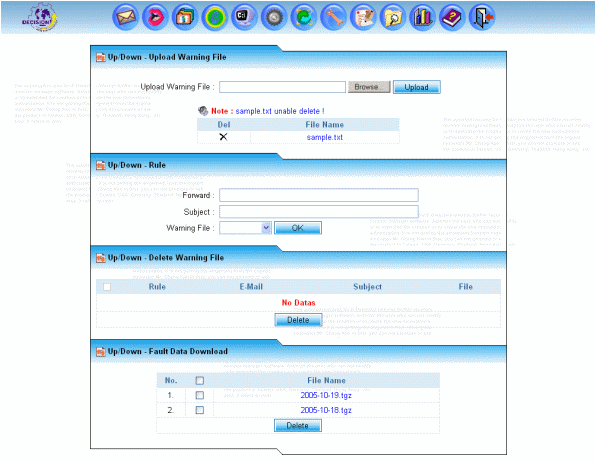
九、 線上註冊
使用者必須先取得合法的序號以進行註冊,未註冊的系統無法使用。
- Serial No:輸入取得的序號。
- Quantity:輸入人數。
- E-MAIL:輸入E-Mail。
註:E-Detective System 必須要能夠連上Internet才能夠註冊。
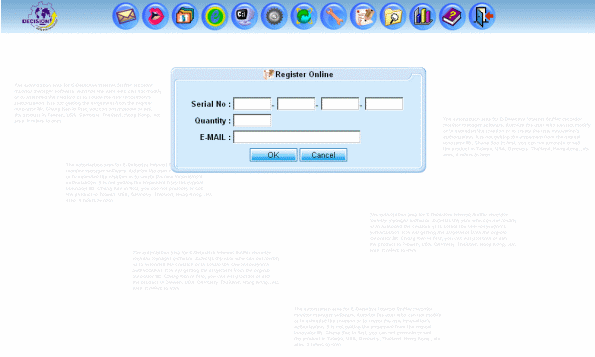
十、全文檢索 [ DATA MINING ]
E-Detective全文檢索 ( Data Mining ) 是利用使用者所輸入的關鍵字,輸入你的搜尋條件能輕易在資料庫中為數眾多之電子郵件中( E-mail / POP3 , SMTP , IMAP , Hot-mail , Web-mail):一一進行比對內文及附加檔案,並將符合關鍵字條件的電子郵件排列出來。
1. 關鍵字搜尋條件提供完整支援布林邏輯運算方式。
- 字串
- & 和 AND
- 或 OR
- 不包括 NOT
- 鄰近 NEAR
- 邏輯運用整合" "
使用者可輸入特定字串,按下 [ Confirm ] 後系統會自動搜尋出包含字串的資料。

點擊有連結的數字後,系統會連結到主頁面並顯示搜尋出的資料。

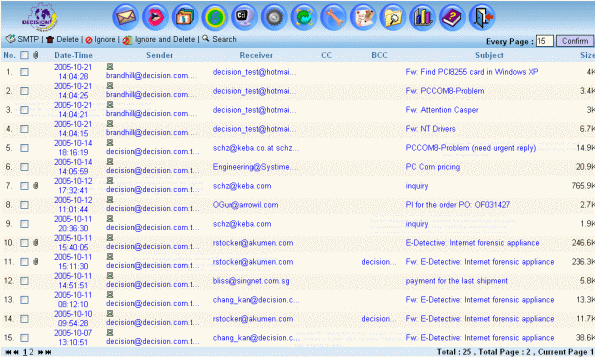
2. 搜尋 IP
使用者可輸入"ip:"加上您所搜尋的 IP號碼,按下 [ Confirm ] 後系統會自動搜尋出包含此 IP的資料。
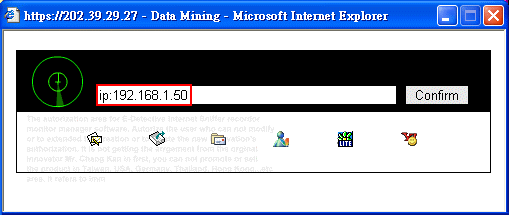
點擊有連結的數字後,系統會連結到主頁面並顯示搜尋出的資料。
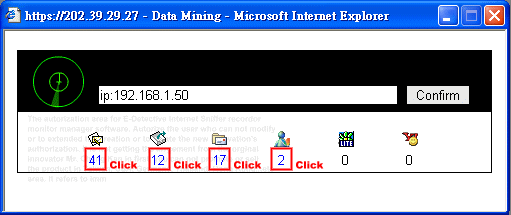
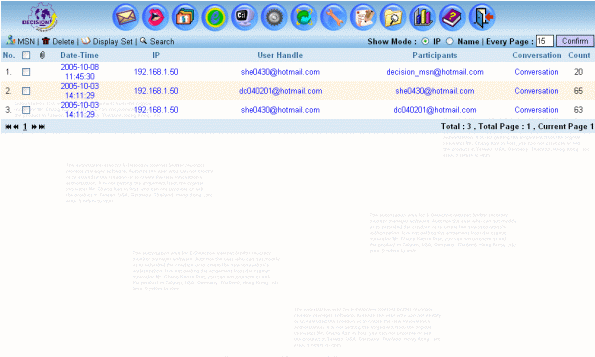
十一、圖型報表 [ REPORT ]
E-Detective 提供全方位之決策管理圖型及報表的製作,可依使用者需求設定產生多樣決策管理分析管理報表,資料分析詳細以便決策者了解個種網路使用分析,借已提供評估員 工的工作效率。
目前的報表分為:
1. 單一模組內的功能作報表(Single Report)
(例如:HTTP的IP,POP3的收件者等等)
2. 數個IP對數個模組作報表(Group Report)
(例如:192.168.0.2和192.168.0.5對POP3 , MSN , HTTP作比較)
1. 單一模組內的功能作報表 (Single Report)
步驟1
統計所選擇模組在所搜尋的時間內有幾筆資料:
Mode:POP3、SMTP、FTP、MSN、ICQ、YAHOO、HTTP、DYNAMIC、WEBMAILR、WEBMAILS、TELNET
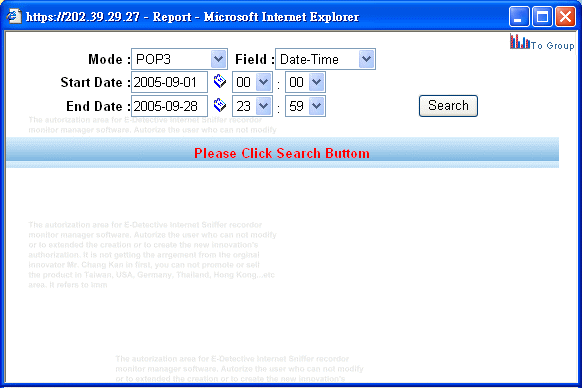
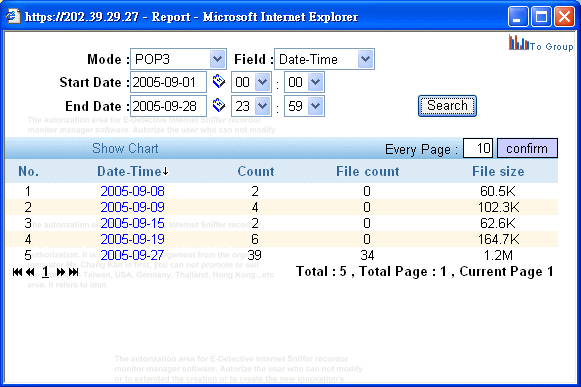
步驟2
秀出圖表 (Show Chart)
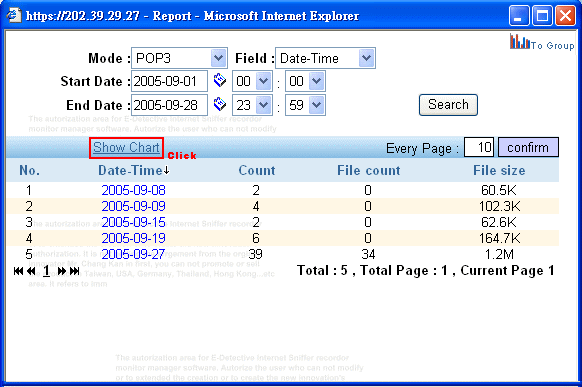


此處可選擇
Chart Type:圖表類型
Bar Chart:長條圖。
Pie Chart:圓餅圖。
Show Top:可選擇顯示前10、 20、30的名次。
Sort by:筆數的類型
Count:總筆數。
File count:所含附加檔的筆數。
File size:所含附加檔的總大小。
改變圖表 (Change Chart)
選擇好Chart Type、Show Top、Sort by,點選Change Chart,即可顯示你所要顯示的樣貌。
下載圖表檔案 (Download File)
點選之後即可下載目前圖表畫面的圖檔(.png)。
列印目前畫面 (Print)
點選之後即可列印目前圖表畫面。
註:由於POP3,SMTP的sender跟receiver,YAHOO的user handle跟Participants,WEBMAIL的sender跟receiver等,所儲存的語系不是使用unicode儲存,所以在顯示圖形的時候,可 能會有編碼的問題,於是這些功能的畫面上提供了語系的選擇,當遇到編碼有誤的時候可以試著選擇語系做轉換。

2. 數個IP對數個模組作報表 (Group Report)
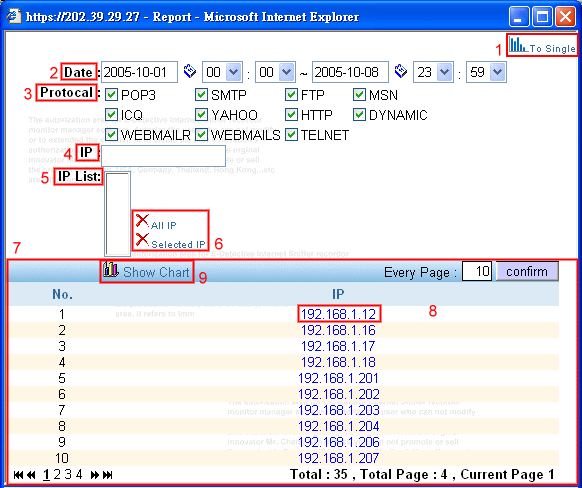
點選Group Report之後會出現Group Report選單如下
| (1) |
點選此圖示,可以直接連結到Single Report |
| (2) | 設定產生的報表的日期範圍 |
| (3) | 選擇報表需要統計哪些模組(預設為全選,可複選) |
| (4) | 手動新增ip,在後面的文字box之中輸入ip之後,在畫 面空白處滑鼠點一下,變會將輸入的ip新增到IP List之中 |
| (5) | IP List列出您目前準備統計的IP,被選擇(反白)到的IP,才會在下一頁列入統計(預設為全選) |
| (6) | 可對IP List內的資料進行刪除,有全部刪除,以及刪除所選擇的兩種刪除方法 |
| (7) | 目前E-Detective系統中有紀錄的IP列表 |
| (8) | 藉由滑鼠點選任一ip,便可將該ip新增到IP List之中,最多可選擇10組ip |
| (9) | 顯示圖表 |
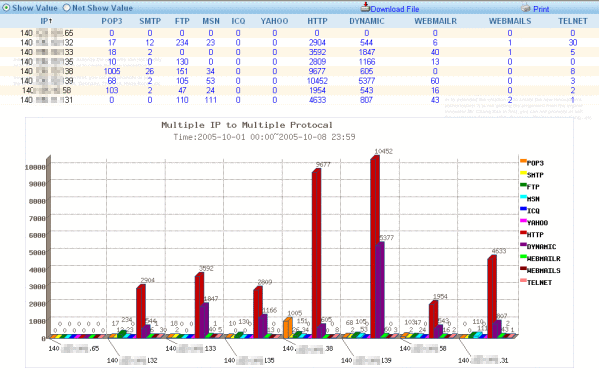
十二、使用者手冊 [ MANUAL ]
目前已經有英文和繁體中文的使用者手冊
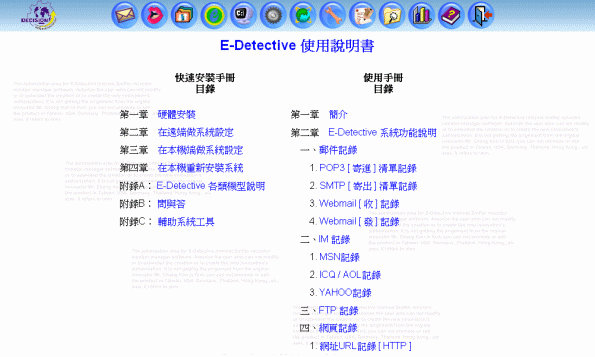
十三、登出 [ LOGOUT ]
系統提供安全登出功能,避免遭到任何人不法偷窺,登出後會自動連結到登入頁面。